Youtubeをはじめ動画はいくら時間があっても、見出したら時間が足りません。
「限られた時間の中で、たくさんの動画がみたい」
それを可能にするには動画の再生速度をあげることです。
「動画って再生時間をあげるとついていけない」って思っているあなた!!
安心してください、動画を1.5倍や2倍にしていくと最初は速すぎてわからないって思っても、人の脳はすばらしくて、速い再生速度で見ているうちに、だんだんと理解できるようになってくるのです。
動画のつまらないところは、再生速度をあげていき、重要性なところは再生速度を落とす。
このように自由に再生速度を簡単に変えることができるのがGoogleChromeの拡張機能で無料のツール「Video Speed Controller」です!!
私は、このツールがないと動画を見ることができないくらいの動画必須ツールです。
「Video Speed Controller」でできること・何がすごいのか?
Youtubeは、再生速度を2倍まで変えることができます(決められた倍率でしか変えられない)が、基本的にイチイチクリックして変えたりしなければいけなくて、利用勝手が悪いです。
「Video Speed Controller」の場合は、0.1倍単位で自由に再生速度を変えられることができます。
「Youtubeの動画広告」や「Amazonプライムビデオ」でも再生速度を自由に調節でき、倍速再生も可能!
「Video Speed Controller」をつかえば、
Netflix(ネットフリックス)、アマゾンプライムビデオ、Facebookの動画、Udemyなどの学習動画など様々な動画の再生速度を自由に変えられることができます。
Youtubeも当然ですが、Youtube広告の再生速度もあげることができるのもありがたいですね。うっとうしい広告は高速で飛ばしちゃいます!
Video Speed ControllerをグーグルChrome拡張機能に追加する方法
GoogleのChromeウェブストアで、左上の検索窓で「Video Speed Controller」入力して検索します。
Chromeの拡張機能「Video Speed Controller」を追加します。
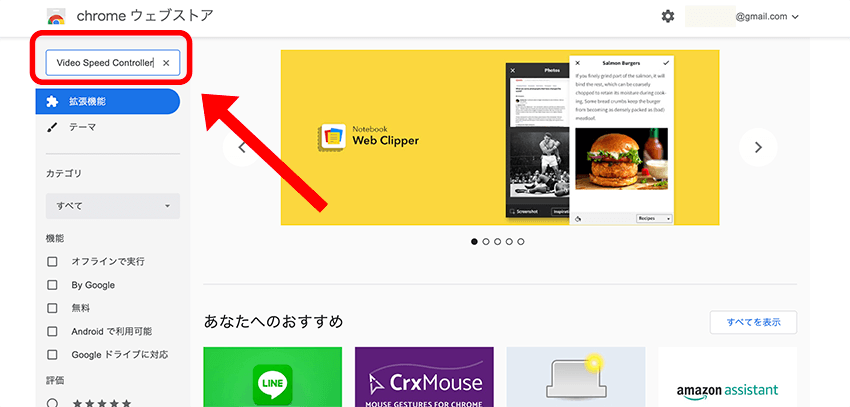
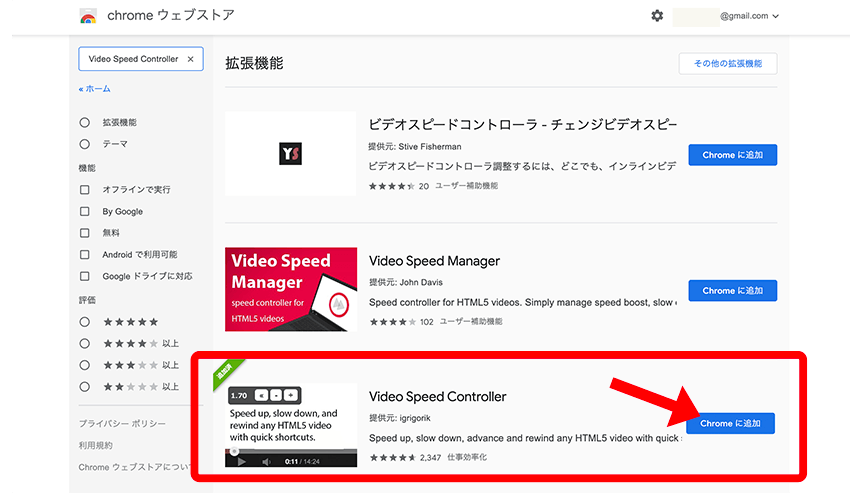
「Chromeに追加」をクリック!
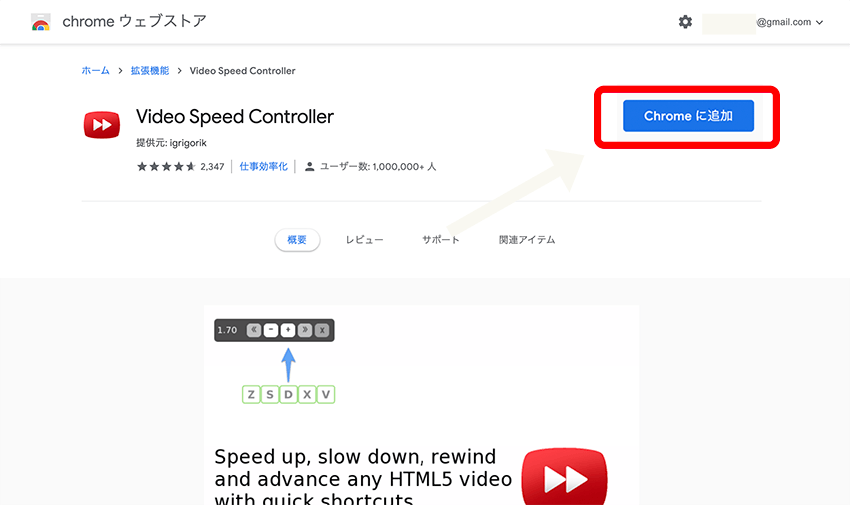
これで、Google Chromeに拡張機能を追加できました。
「Video Speed Controller」使い方
「Video Speed Controller」を設定すると、Youtubeなどの動画を見ると自動的に左上に「現在再生されている速度の倍率」が表示されるようになります。
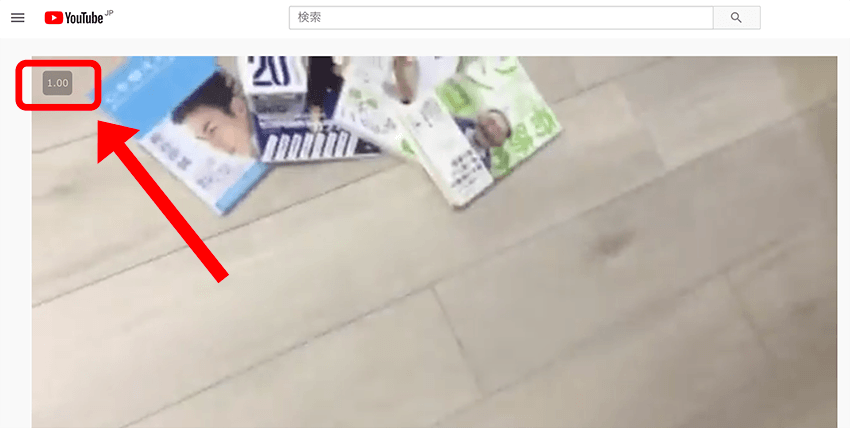
動画を再生すると自動的に左上に「再生速度」の倍率が表示
↑画面に「1.00」と表示されている時は、通常の速度という意味です。
そして、この「1.00」の部分にカーソルをもってくると、再生速度が変えられるコントローラーが表示されます。
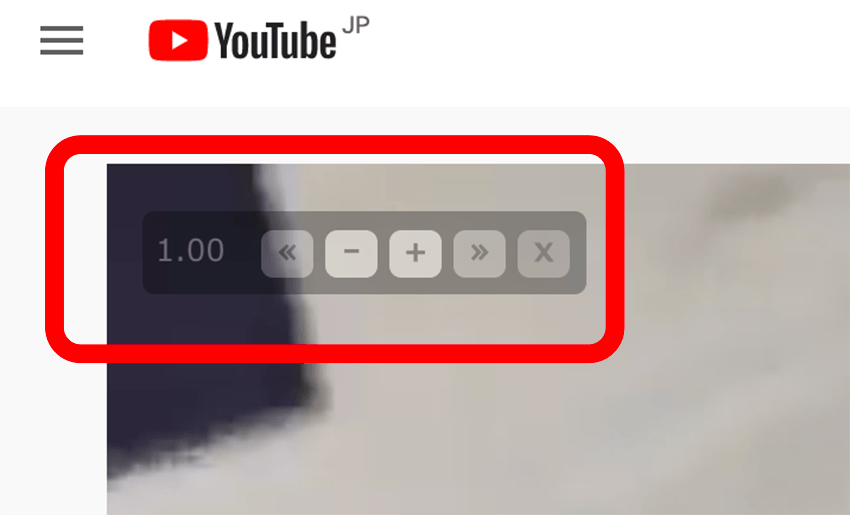
カーソルをもってくると、コントローラーが表示される
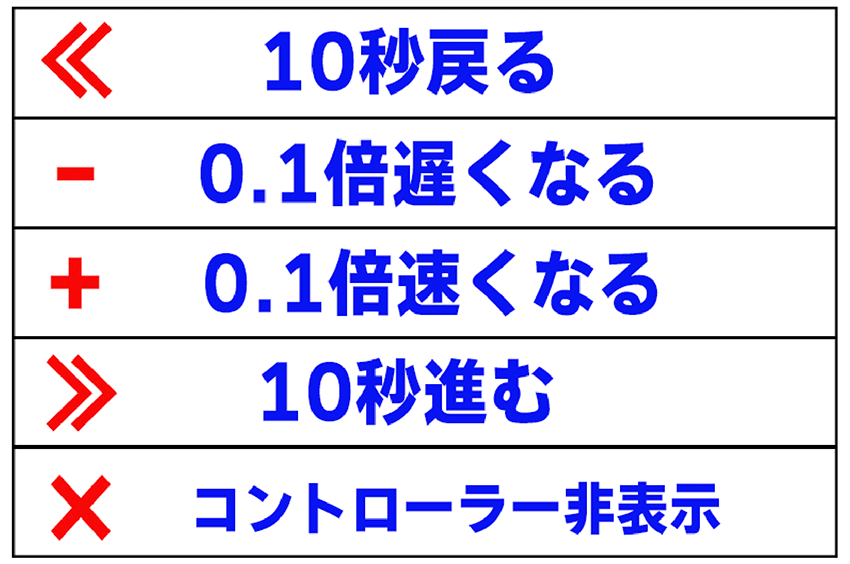
「+」を押すたびに、再生速度が「0.1倍」ずつ速くなっていきます。
「ー」を押すたびに、再生速度は「0.1倍」ずつ遅くなっていきます。
便利に使えるオススメのショートカットキー設定方法「Video Speed Controller」
実際に「Video Speed Controller」を使う時は、マウスを使って操作することは少なく、ほぼキーボードのショートカットキーを使って操作します。
それがめちゃ便利なんです!
では、ショートカットキーの設定を行っていきましょう。
Google Chromeを開いて、上部に「Video Speed Controller」のアイコンが表示されていますので、それをクリックしてください。
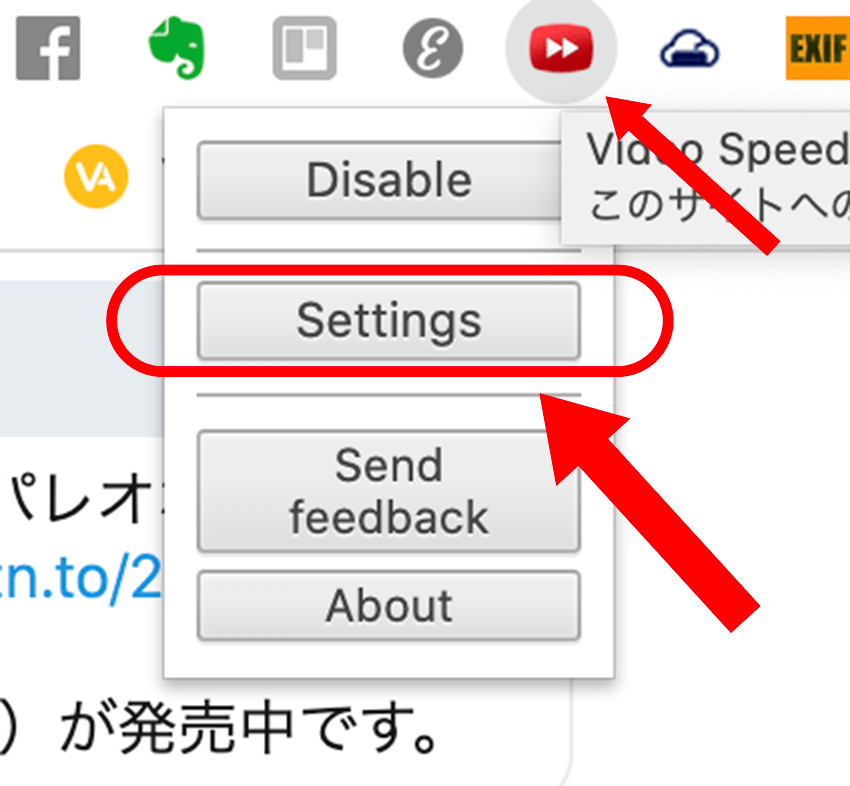
「Video Speed Controller」設定方法
「Settings」で設定画面にうつります。
↓設定画面ですが、私の画面は「Google翻訳」で日本語に自動変換されたものが表示されています。
英語のままでも問題ありませんので、そのまま進めましょう!
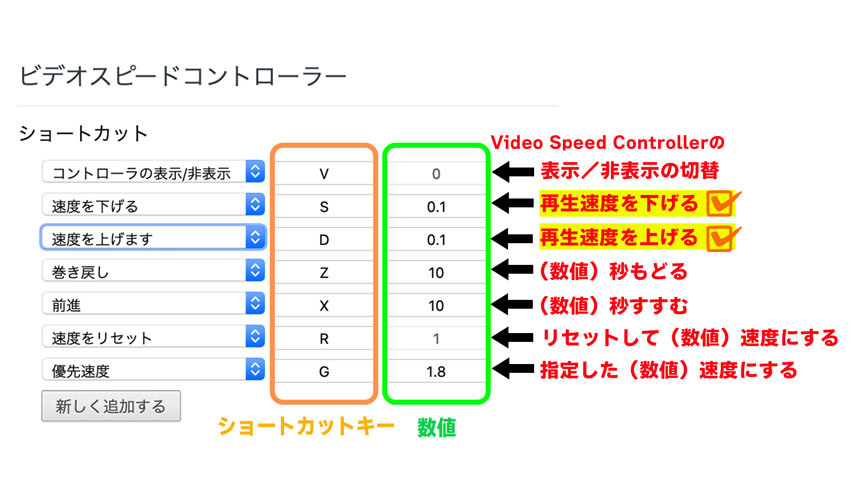
日本語にグーグル翻訳で変換してあります
「ショートカットキー」のところに入力した「キー」を入力すると、キーボードで自分の好きな場所に設定できます。
私の設定であれば、キーボードの「D」を押すと、「再生速度が0.1倍速く」なり、再生速度が「1.1倍」になります。
また、「数値」も自分の好きな数字に変えられます。
特によく使うのが、「S」と「D」と「R」の3つのショートカットキーです。
とりあえず、この3つだけ覚えれば、便利さを痛感できます!!
(「G」はお好みの再生速度に一発で変更できるのですが、私は使うことはほとんどありません。)
設定は、初期設定のまま変更しなくてもオッケーです。

ショートカットキー
Youtubeのもともとのショートカットキーで、「スペース」キーが、動画の「再生/一時停止」になっていますので、この「スペース」キーも動画をみるうえで便利なので多用します!!
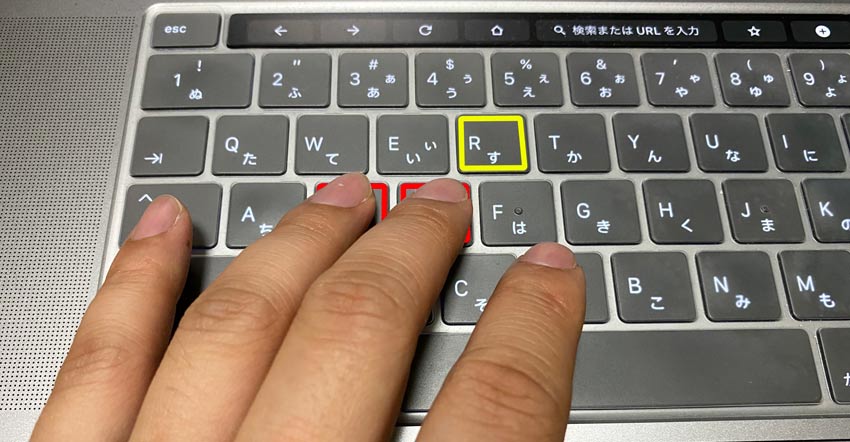
「Video Speed Controller」を実際使ったせっかちな私の動画の再生の様子
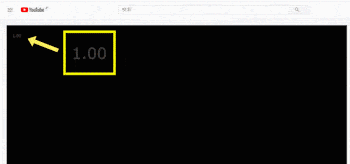
つまらない部分は、「D」を連打して再生速度をあげ、
見たいところだけ「R」リセットにして通常の再生速度に戻します。
もしくは、「S」を連打して再生速度を落としたりします。
プログラム系の動画を学習する時も、再生速度を速くしたり遅くしたりして、効率よく情報収集しながら学ぶスタイルです。
まとめ「Video Speed Controller」の使い方の解説
動画は、再生速度を自由にコントロールして、必要なところだけ情報を得るようにすれば、効率よく時間を過ごせます。
技術がどんどん進歩して、5G等のネット環境もよくなり、年々「動画」が増えています。
「Video Speed Controller」を使って、効率よく動画をたのしんでいきたいですね。
動画を見るのには、時間をとられるのでめんどくさいって方やせっかちな方にはピッタリなツールです。
設定方法も簡単で、すぐに操作にも慣れると思います。
導入されていない方は、とりあえず一度やってみてください。めちゃオススメです。

動画を見るときには、必ず使用しているツールです!!

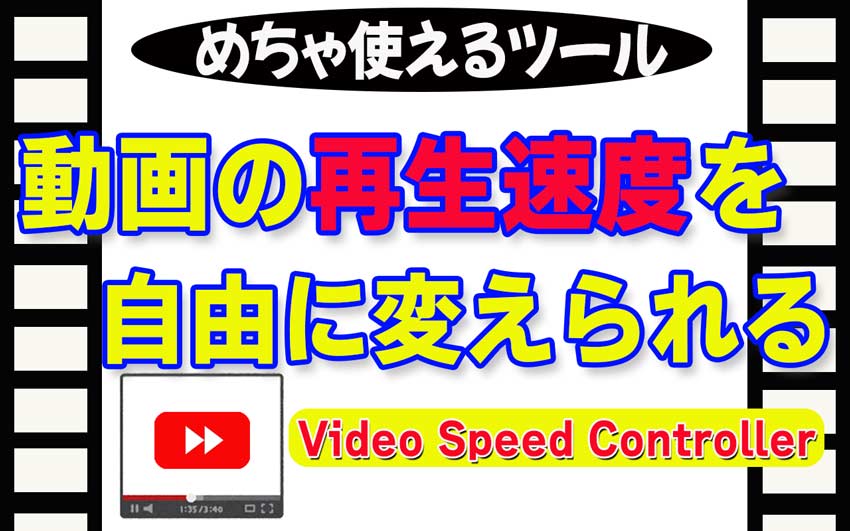


コメント