ぼくは、YouTubeで犬の動画をよく見ます。
そのおかげで、関連動画は「犬」の動画がたくさんでてきます。
しかし、自分が作成した動画をYouTubeにあげた時に、どのような「関連動画」が表示されるのか気になっても自分のYouTubeから見ると、「犬」ばっかり表示されます。
その時に便利なのが「YouTubeのシークレットモード」です。
検索履歴や再生履歴に影響を受けずに、関連動画をみることができます。
「YouTubeのシークレットモードの設定方法」を説明していきます。カンタンです!
YouTube【シークレット モード】とは
YouTubeの関連動画が表示されますが、表示される時には、「検索履歴」や「再生履歴」の影響を受けて、ユーザーによって何が表示されるのか異なっています。
その影響を受けずに表示させる機能が「シークレットモード」です。
シークレットモードにすると、検索履歴や再生履歴を残さずに動画を見ることもできます。
他人のパソコンや携帯から、YouTubeを見る時にもシークレットモードなら履歴を残さないので便利!!
YouTube【シークレットモード】やり方 iPhone編
普通にYouTubeに表示されるおすすめ動画(レコメンド)は、ぼくの場合は「犬」関連動画が多いです。
普段よく「犬」動画を見ている履歴の影響を受けているからですね。
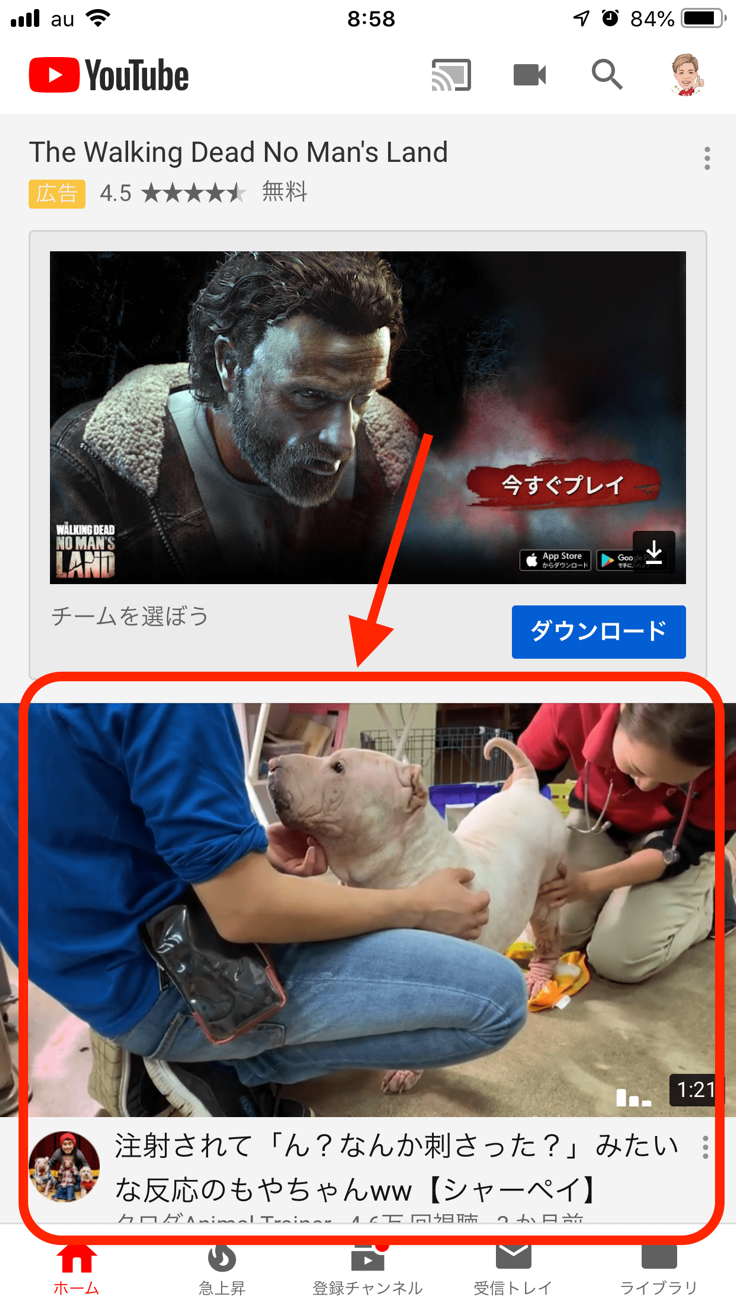
アイコンをタップする
まずは、右上のアイコンをクリックします。
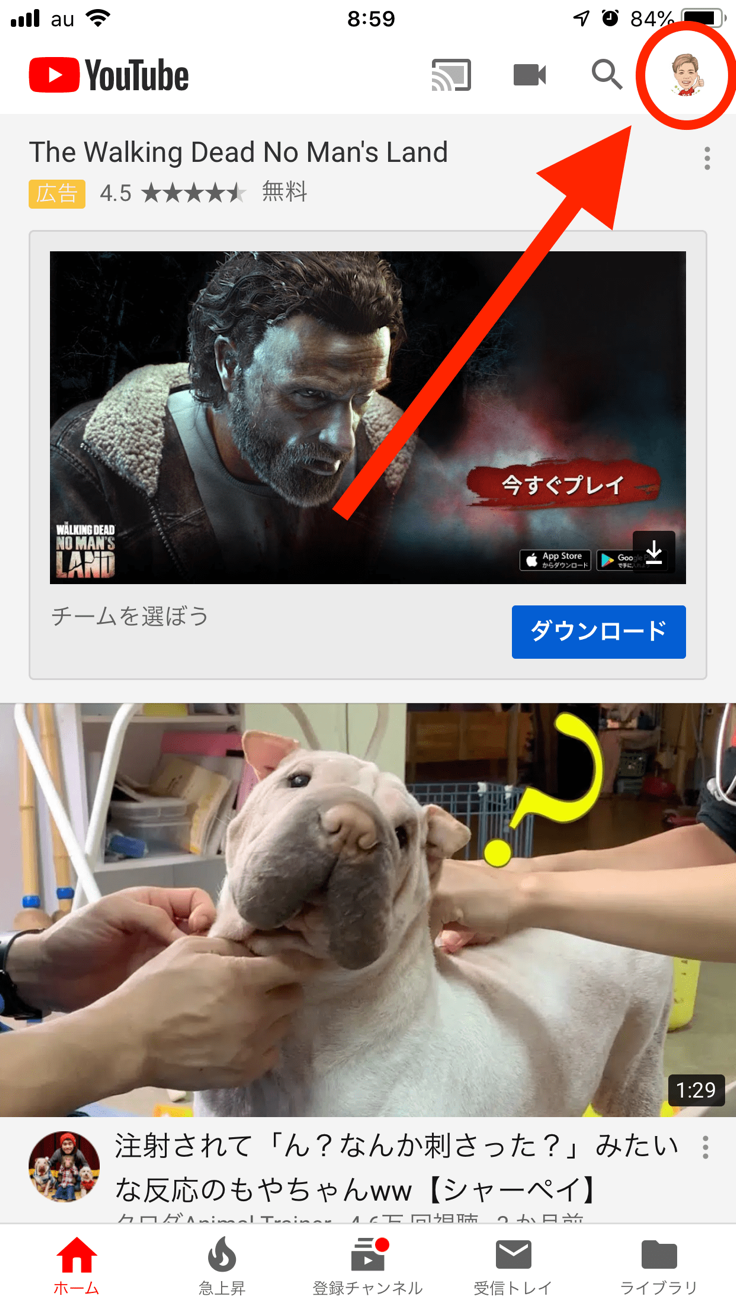
シークレットモードを「オン」をタップ
ここに「シークレットモード」の切り替えするところがあります。
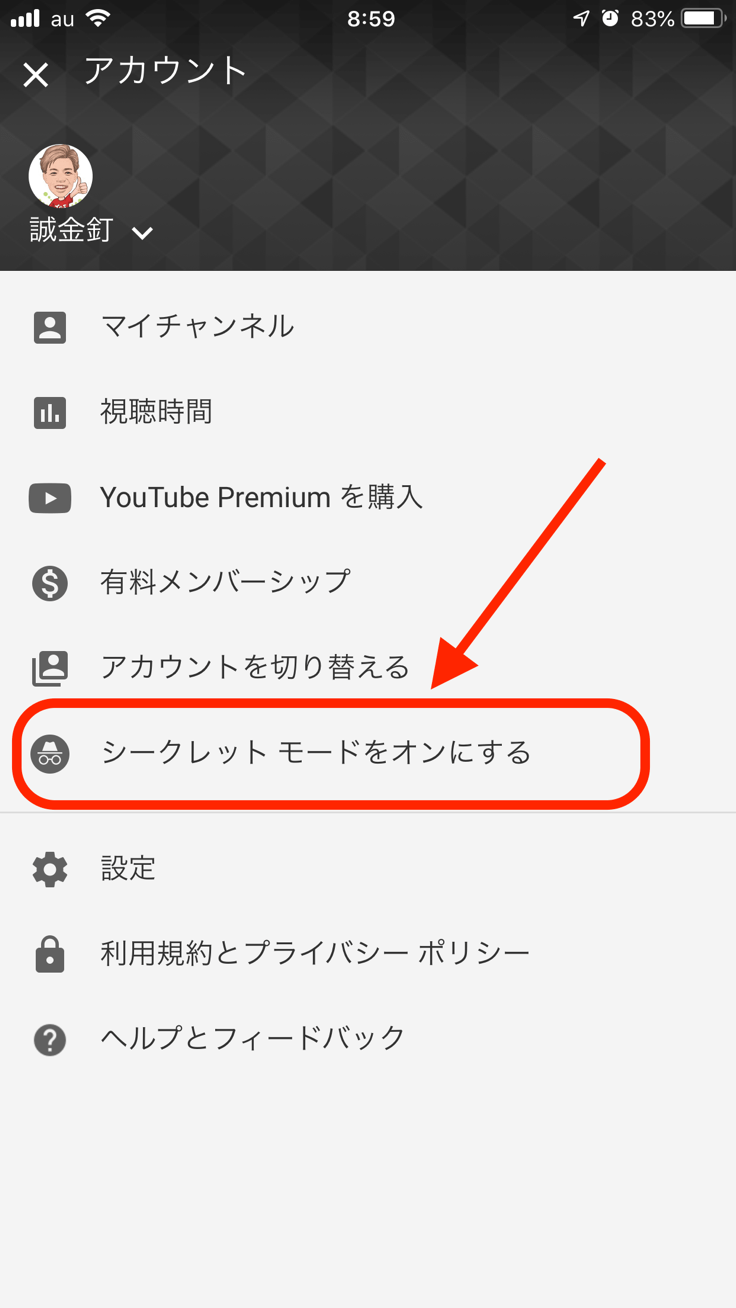
これで、シークレットモードに切り替え完了です。カンタン!
「シークレットモード」になると右上のアイコンマークが変わります。
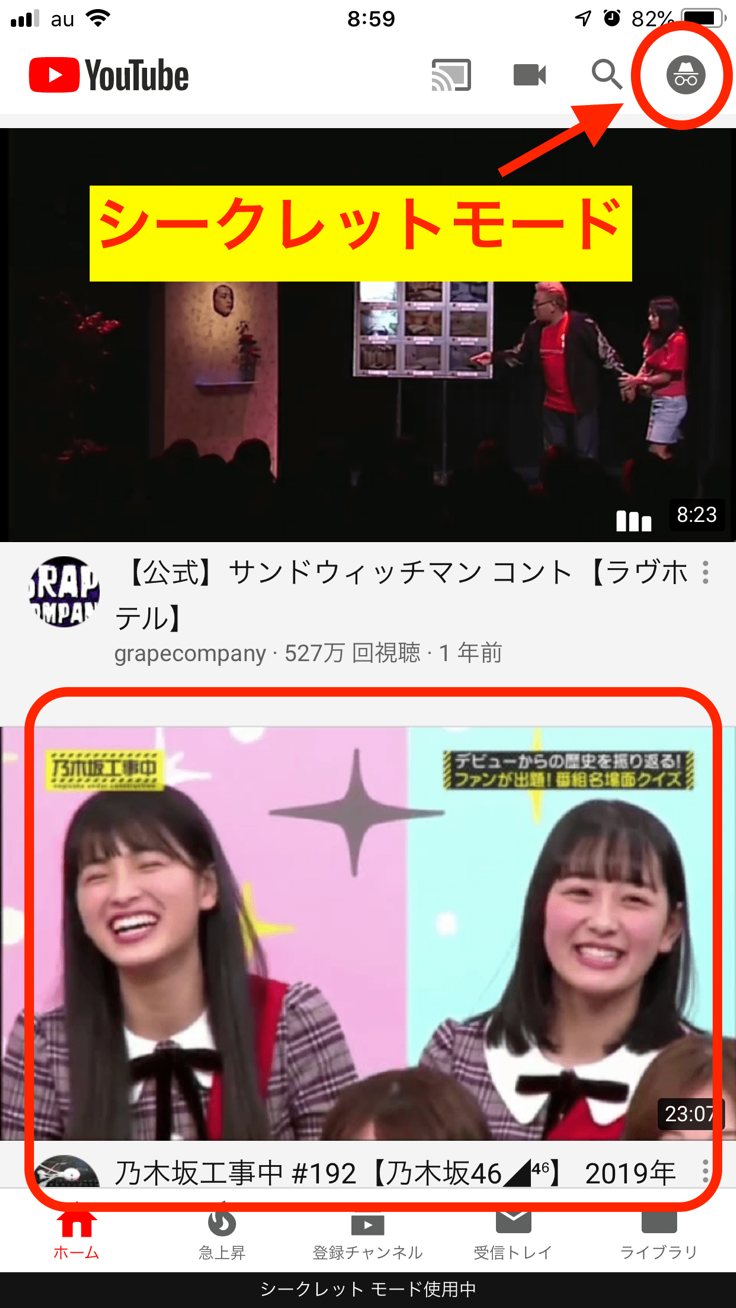
シークレットモードですので、ぼくの検索・再生履歴の影響を受けない「おすすめ動画」が表示されています。
この状態で、検索や再生しても、履歴は残りません。
「シークレットモード」を解除して、元に戻す方法
元に戻す方法は、まずは右上のアイコンをクリックして、
「シークレットモードをオフにする」をタップするだけ!
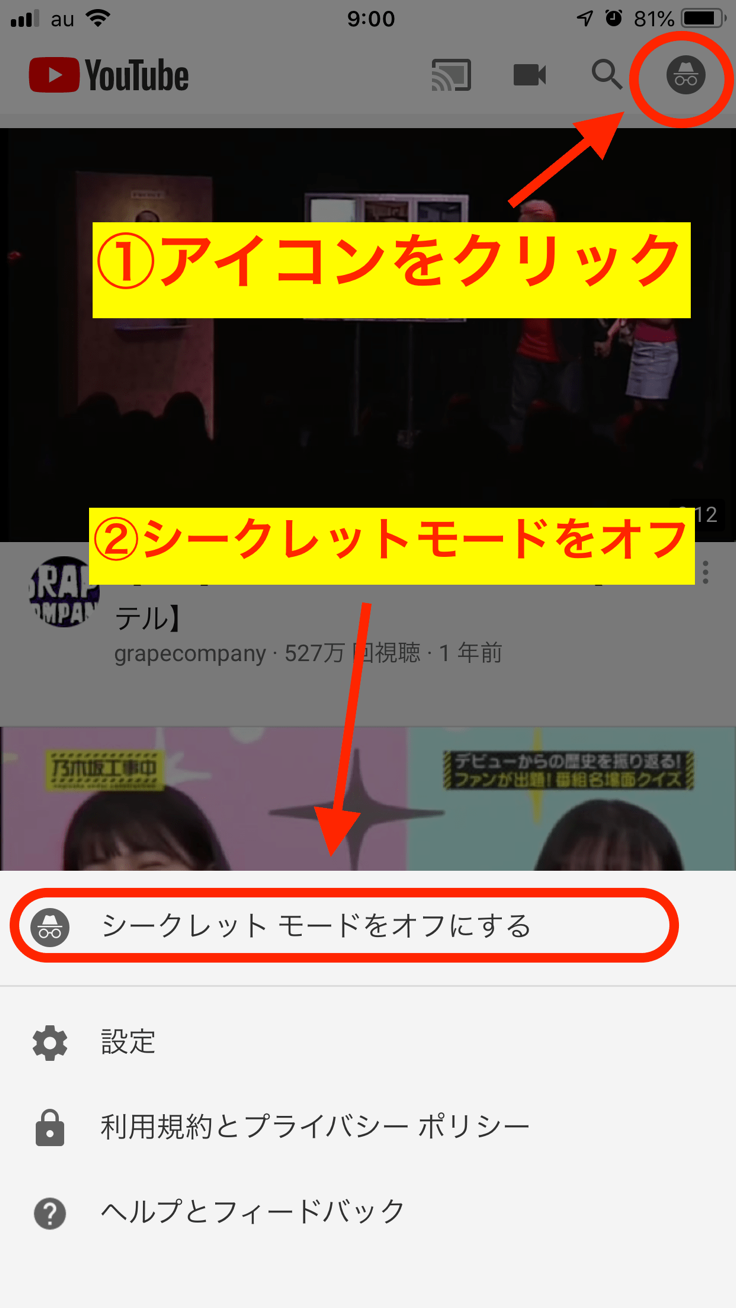
はい、これで完了です。
YouTube【シークレットモード】PC編(パソコン)
YouTubeをパソコンで見る時には、YouTube自体にはシークレットモードの機能はないです。
しかし、Webブラウザ(Google Chrome 、Firefox など)のシークレットモードを利用します。
「Google Chrome」の右上の「三点リーダー(縦にマル3個)」をクリックして、「新しいシークレット ウィンドウ」をクリックするだけ!
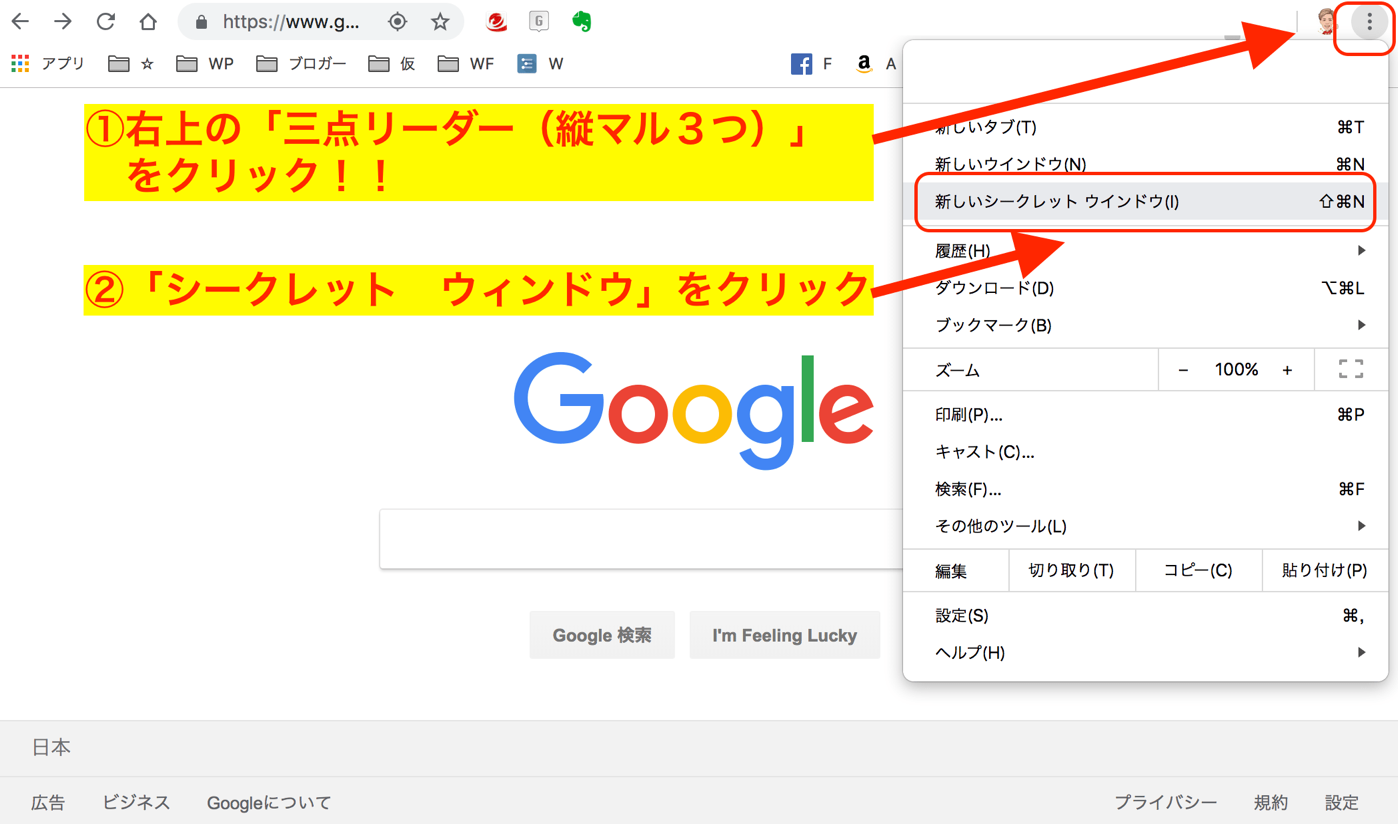
この黒い画面が、シークレットモードです。
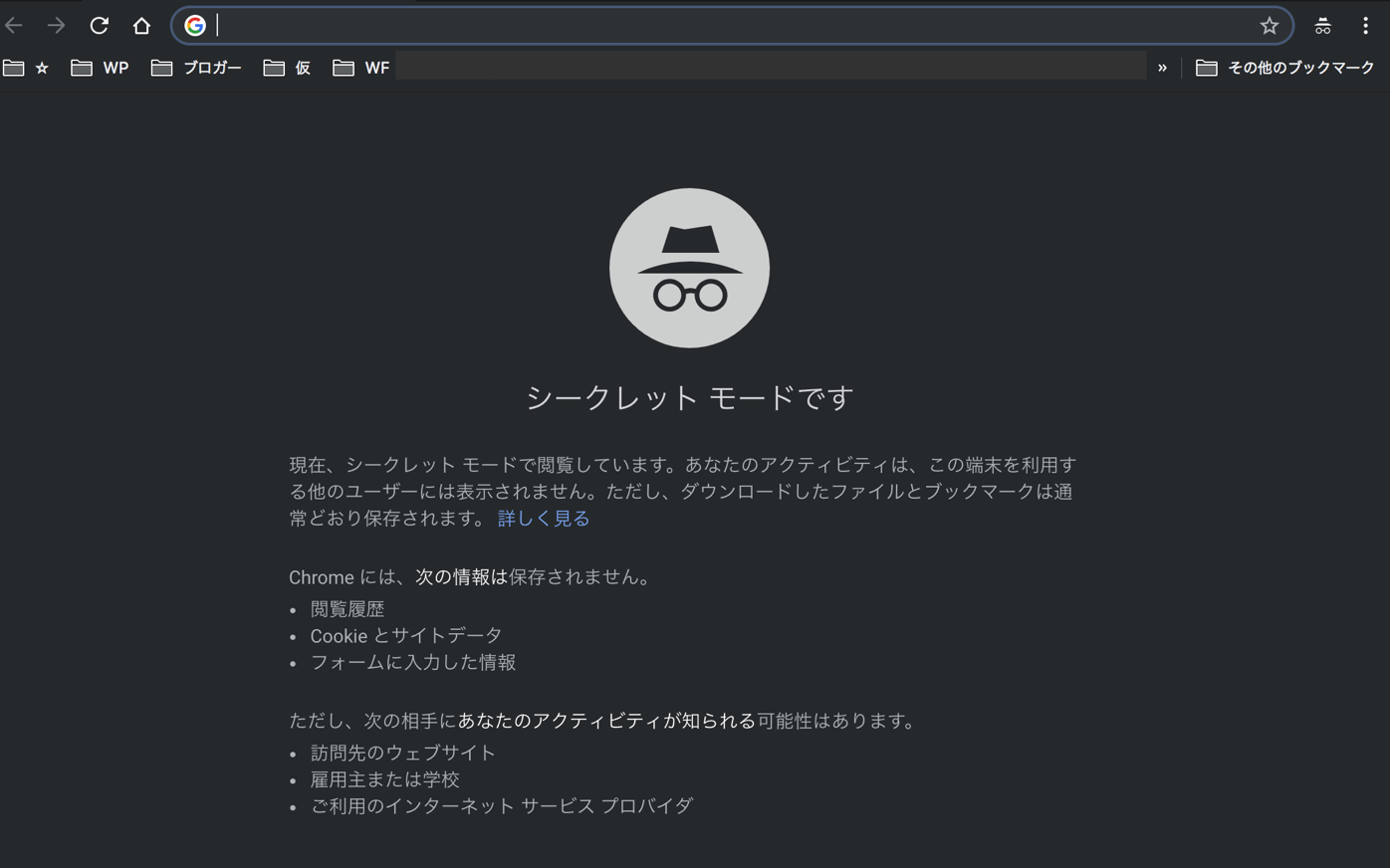
このシークレットモードで検索したり閲覧したりしたものは、履歴に残りません。
学校や職場などのパソコンを使う時にも便利ですね。
Webブラウザ(Google Chrome)のシークレットモードは、検索した時の上位表示を調べるときにも役立ちます。




コメント