YouTubeの再生バーに目次が表示されるチャプター機能が新しく導入されました。
視聴者さんにとって、自分が見たいところがわかりやすくなるのでオススメの機能です。
設定方法もカンタンですので、注意点も含めて解説していきます!
YouTubeに新機能!再生バーに「目次」が表示される

YouTubeにはもともとタイムスタンプと言って、概要欄(YouTubeの説明文)に半角で、0:16 など時間を入力すると、自動的にリンクになって、クリックすると動画の「0:16」のところに飛べるようになっています。
これはめちゃ便利ですよね。
通常の再生バー(タイムライン)の表示の仕方
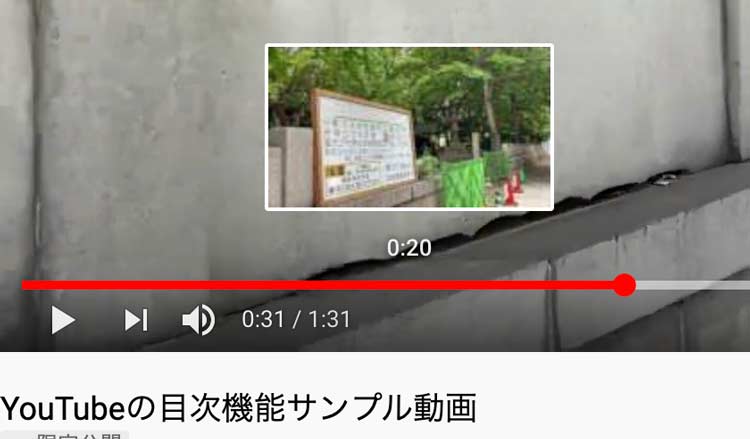
通常、再生バーにカーソルをもってくると、上の画像のように表示されます。
再生バーに目次を表示させる【新しいチャプター機能】
新しいYouTubeの機能がチャプター機能です。
チャプター機能が実装されると下のように表示されます。
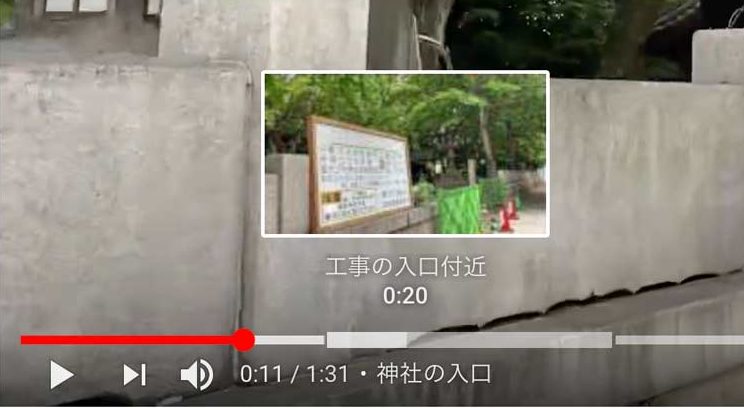
再生バーにカーソルをもってくると、目次が表示されるようになりました。
視聴者は、見たいところを探せやすくなりますね。
再生バー(タイムライン)が目次によって区切られ、目次と目次の間が「チャプター(章)」となるので、この機能のことをチャプター機能といいます。
【チャプター機能】タイムライン上に目次を表示させる方法
やり方はカンタンです!
チャプター機能(目次)のつくり方が、YouTubeの公式にかかれています。
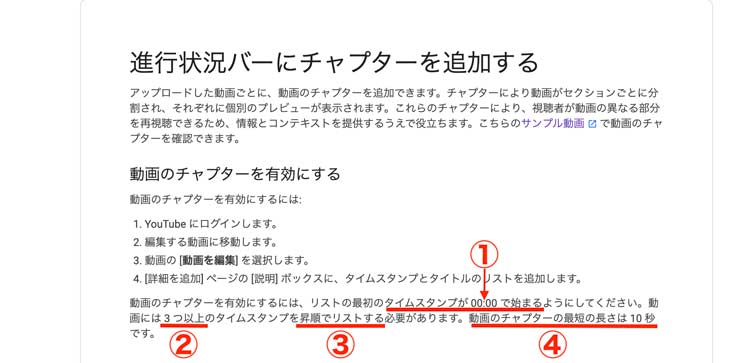
出典:YouTube
この情報をもとに、私はいろいろ実験しながらやってみましたので詳しくみてみましょう。
大きく4つのポイントがあります。
1.タイムスタンプ(目次)の最初は、00:00スタートで!
目次は、00:00からスタートしなければいけません。
0秒のスタートする時のタイムスタンプは、
0:00 でも、00:00 のどちらの表示でもオッケーです。
2.タイムスタンプ(目次)は3つ以上必要
目次は、3つ以上必要です。
00:00の0秒の目次を含む3つでも可能です。
3.時間の順番に目次をならべる
目次は、時間通りの順番にならべないといけません。
0:00 → 0:20 → 0:40 のように時系列にキチンとならべないとチャプター機能は使えず、再生バーに表示させることができません。
※目次は時系列にならべなくても、タイムスタンプとしては機能します。
また、目次の書き方は、箇条書きやまとめていなくても、時系列に3つ以上タイムスタンプ(目次)がならんでいればチャプター機能は使えます。
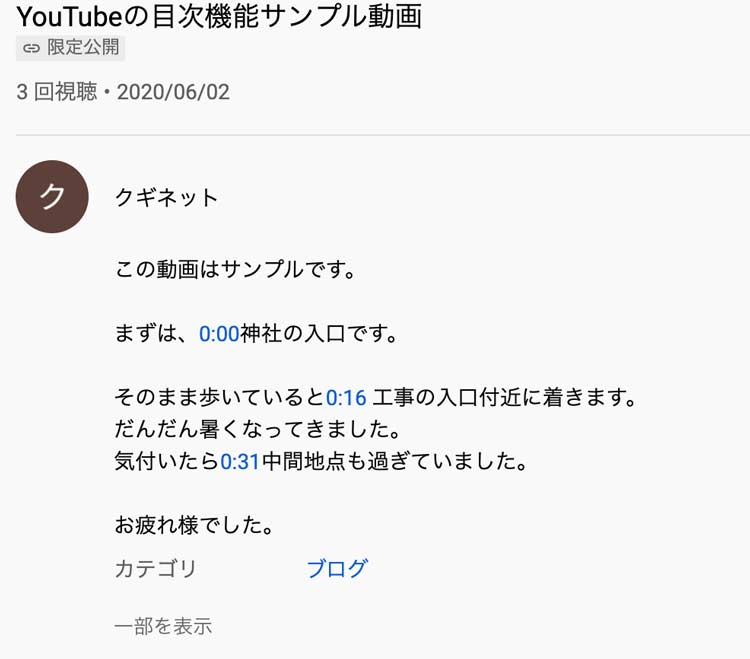
目次が時系列でならんでいれば、目次はまとまっていなくもOK
4.動画のチャプター(章)の最短の長さは10秒
目次と目次のことをチャプター(章)とよびます。
つまり目次と目次の間が、10秒以上必要ってことですね。
※しかし、実際に10秒より少なく設定しても今のところチャプター機能は使えています……。
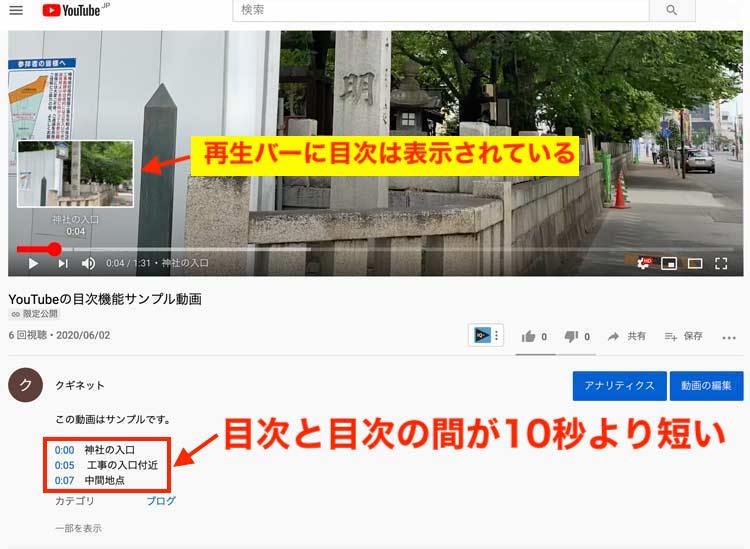
チャプターが10秒より短くても、今のところ機能しています
まとめ【YouTube新機能!】動画に目次を表示させるチャプター機能設定方法

目次をつけると、YouTube動画をつくるうえでメリットがたくさんあります。
YouTube検索、Google検索にしろ、SEOのアルゴリズムはどんどん変更していきます。
そこを追求してもキリがありません。
大切なのは、動画を見ていただける視聴者さんにとって見やすいかどうかということです。
動画を作る側は、視聴者さん目線で動画を作っていけば、結果的にSEOにも強い動画になっていくのではなでしょうか。
今回の目次のチャプター機能も、視聴者さんにとって自分がみたいところを見つけやすい機能ですので、ぜひ積極的に取り入れていきたいですね。

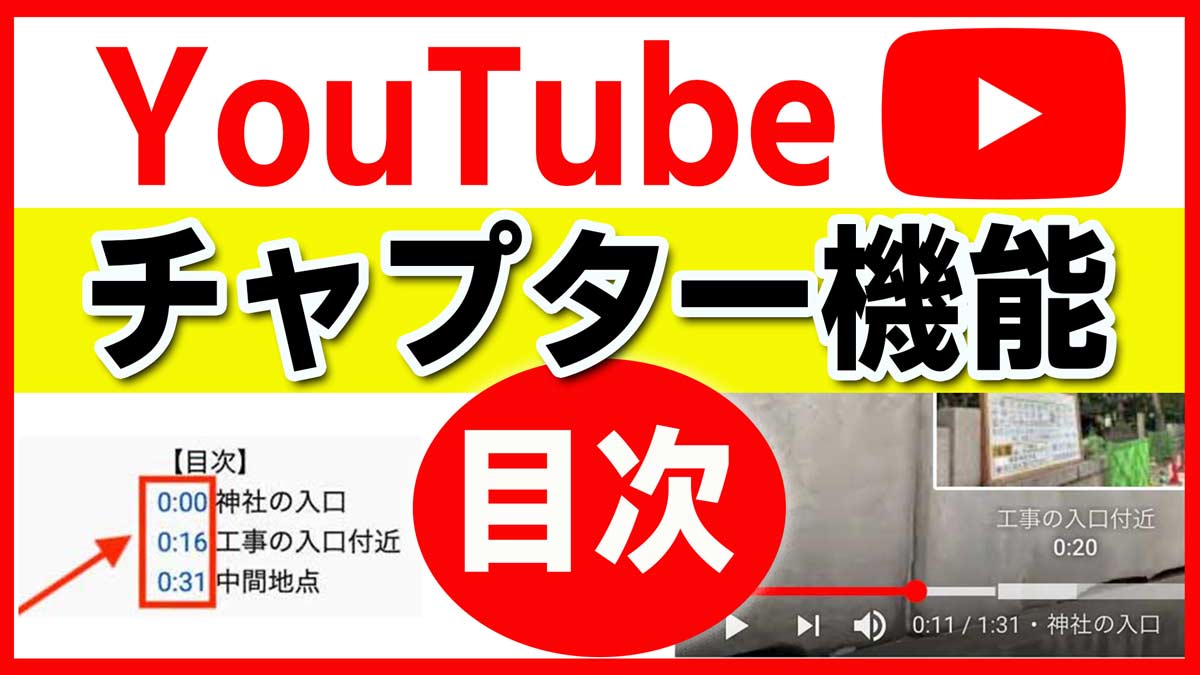
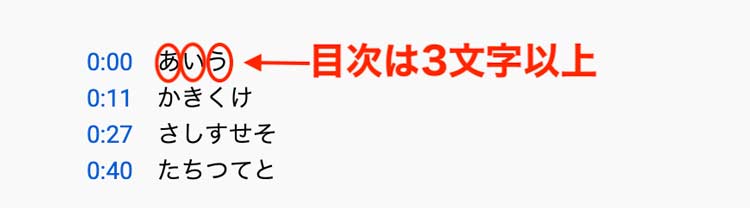
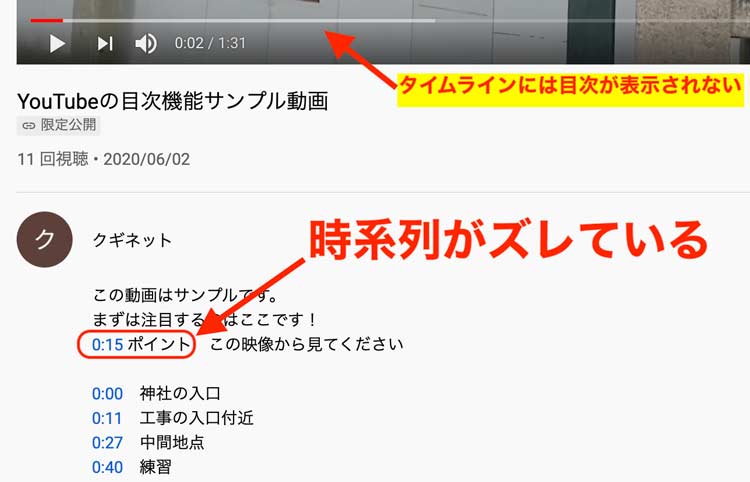


コメント