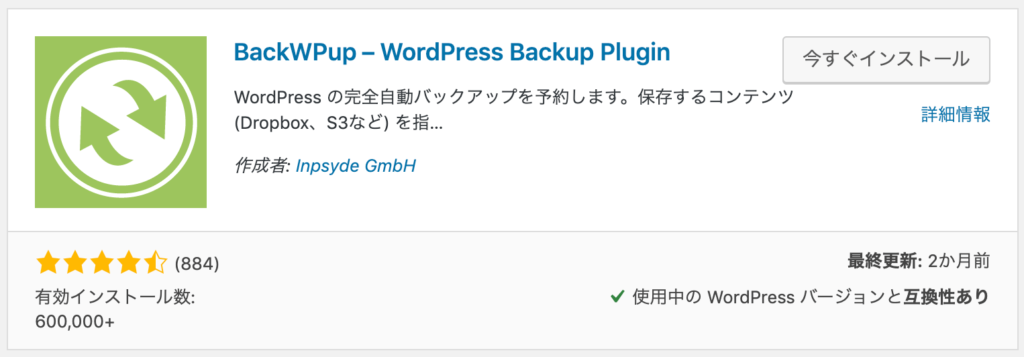ワードプレスの「バックアップ」って、必要ってわかっていても難しいですよね。
今回は、初心者の方向けに設定方法を解説させていただきます。もし意味がわからなくても、とりあえず記事のままに設定してもらえれば大丈夫です。
1度キッチリ設定してしまえば、あとはラクチンですのでやっちゃいましょう!!
バックアップは、めちゃくちゃ大事です!
「BackWPup」プラグインを使えば、定期的に自動でバックアップをとってくれるので安心ですね。
WordPressのバックアップには【BackWPup】プラグイン使用
ワードプレスのバックアップには、いろんなやり方がありますが、初心者の方には「BackWPup」というプラグインを使うのがカンタンでやりやすいのでオススメです!
ぼくも「BackWPup」を使って今もバックアップをとっています。
バックアップをとる為の【BackWPup】の設定方法
「BackWPup」は設定すると「自動」と「手動」でバックアップをとることができます。
基本は、「自動」で定期的にバックアップをとってくれるので放ったらかしで大丈夫です。
「手動」でバックアップが必要な時は、ブログに大きな変化をさせる直前です。たとえば、ワードプレスの大きなバージョンアップだったり、テーマを変更する時だったり、PHPのバージョン変更する時などです。
【BackWPup】「自動」でバックアップをとるやり方
バックアップをとる設定方法は、2つに分けてとる方法と、1つにまとめてとる方法とあるのですが、ここでは初心者の方でも長く安心して使い続けられるように、2つに分けてとる方法で解説をさせていただきます。(ぼくも2つに分けています。)
WordPressのバックアップをとるには、2種類のファイルのデータが必要になります。
サーバー上にあるデータと、データベース上にあるデータと2種類を使って、WordPressのサイトは作られています。
バックアップをとる時に、この2種類をまとめてとることもできるのですが、なぜバラバラに分けてとるかというと、「サーバー上のデータが重い」からです。
バックアップをとる時には、サーバーに負荷がかかりますので、それを防ぐために分けてとります。
データベース上のデータには、「書いた記事」のデータが入っていますので、極力頻繁にバックアップをとっておきたいのも理由のひとつです。
【ザーバー上のデータ】自動バックアップ設定方法
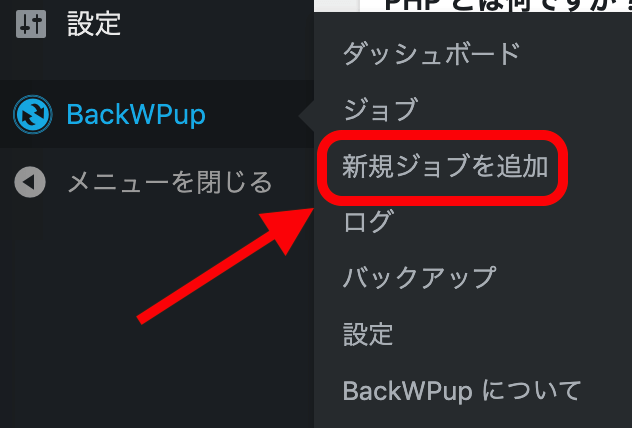
BackWPupの「新規ジョブを追加」をクリックします。「ジョブ」とは「バックアップの設定」のことですので、今回は2種類の「ジョブ」を作ります。
まずは、「サーバー上のデータ」をバックアップする設定を行なっていきます。
(1)<一般設定>
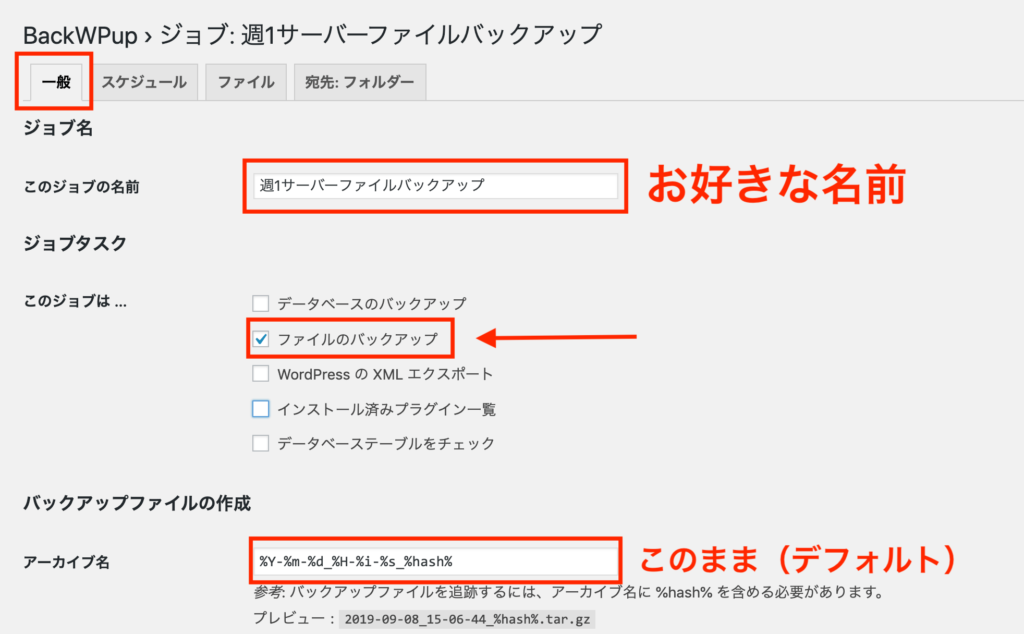
「このジョブの名前」は、わかりやすいもので良いのですが、わかりやすく「週1サーバーファイルバックアップ」とつけました。

「アーカイブ形式」はお使いのPCがWindowsの方は「Zip」、Macの方は「Tar GZip」を選択!
バックアップは、Dropboxにも保存しても良いのですが、Dropboxが無料プランだとDropboxの容量がいっぱいになってしまうのでぼくはやっておりません。
「ログファイル」のところは、ジョブにエラーがあった時のみ登録したメールアドレスにお知らせが届く設定にしておきます。
「変更を保存」を押さなくても、次項にうつると自動保存されますが、確実に設定していくため保存して次に進みましょう。
(2)<スケジュール>
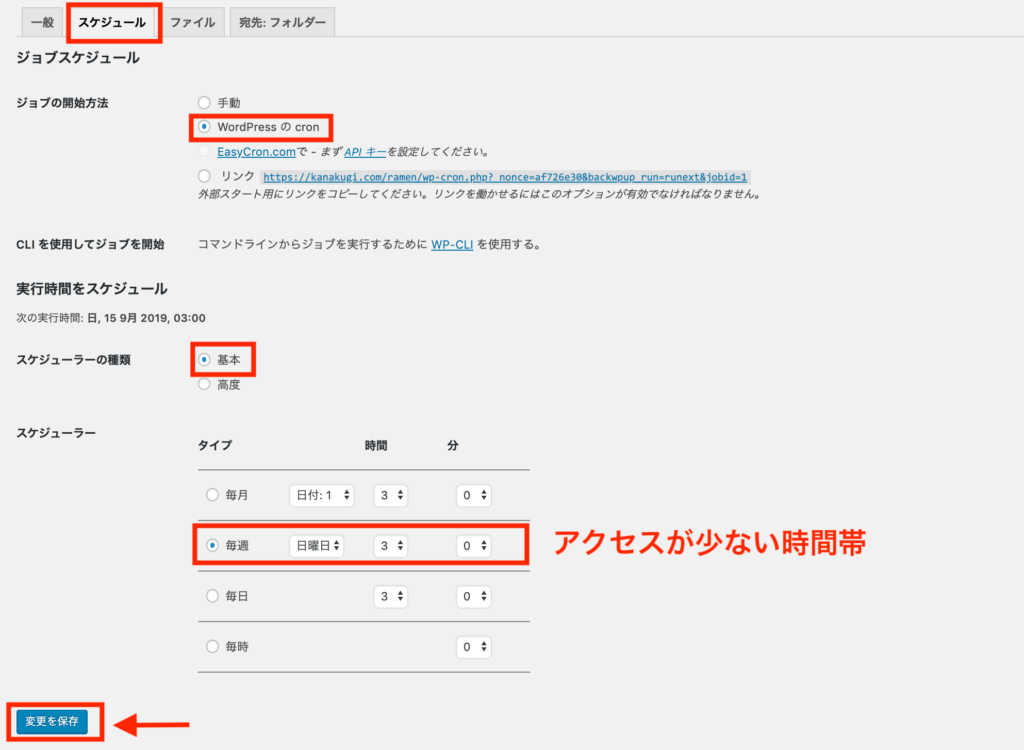
バックアップをしている時は、サーバーに負荷がかかり、読者の方がアクセスしづらい状況になる為、アクセス数が少ない時間帯にバックアップするのがオススメですので、深夜3時に設定(デフォルトのまま)します。
また、サーバー上のデータは重いこともあり、週に1回で大丈夫です。
(3)<ファイル>
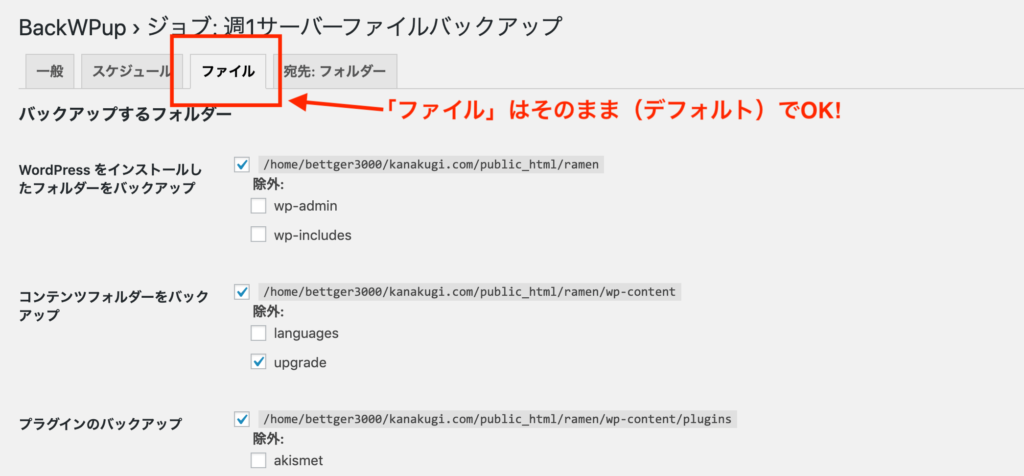
「設定」はそのまま(デフォルト)のままでOK!
(4)<宛先:フォルダー>
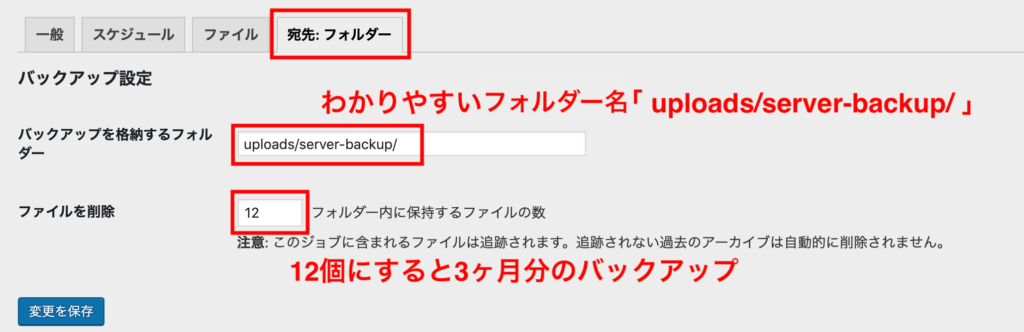
「フォルダー名」は、あとからわかりやすいように設定されるのがオススメです。
ここでは、「 uploads/server-backup/ 」とします。
保持するファイル数ですが、週に1回バックアップをとりますので、「12」と設定すると3ヶ月分保存できます。
データが大きいですので、3ヶ月分で良いでしょう。
これで完成!!
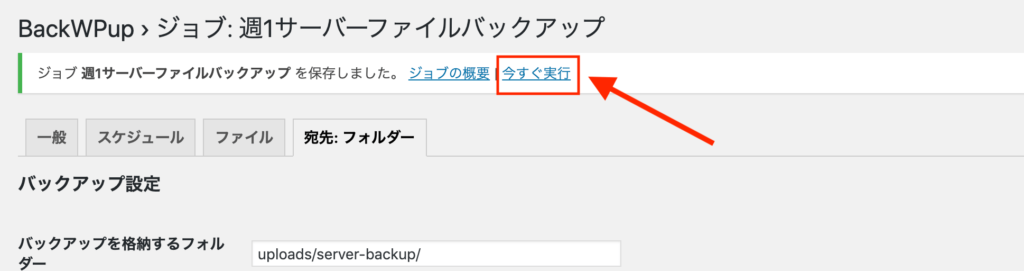
保存後に出てくるメッセージに「今すぐ実行」をクリックすると、バックアップをとることができます。
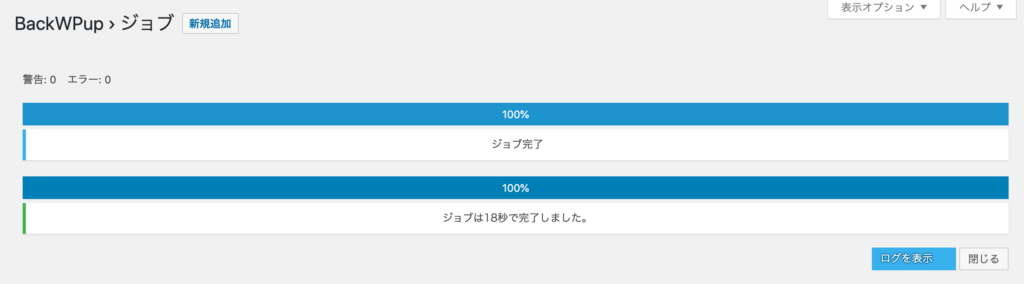
バックアップ完了です。
<バックアップがとれているのか>確認方法
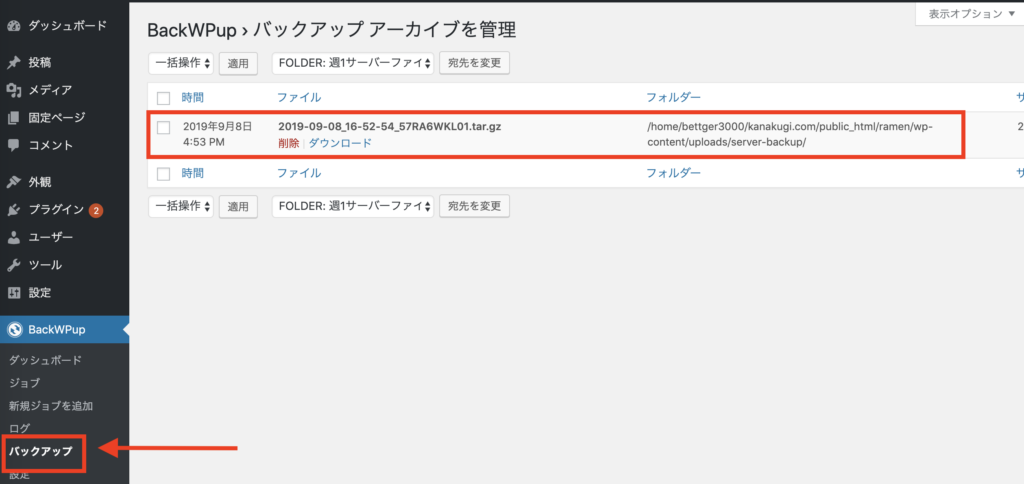
ワードプレスのダッシュボードの「BackWPup」の「バックアップ」をクリックすると、バックアップのデータが上図のように表示されます。これで安心ですね。
さぁ、次は軽い方のデータベース上のデータのバックアップの設定を行いましょう。
【データベース上のデータ】自動バックアップ設定方法
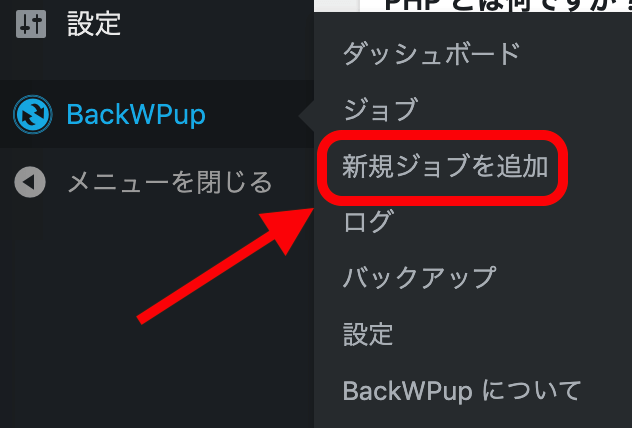
先ほどと同じように、「新規ジョブを追加」で作っていきましょう。
(1)<一般設定>
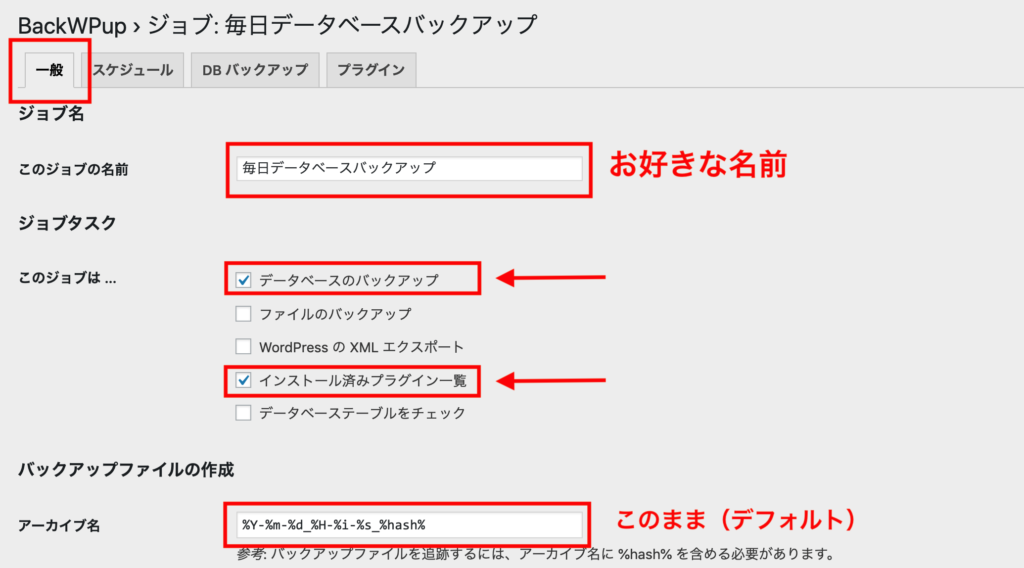
「ジョブの名前」は、こちらは毎日バックアップするので「毎日データベースバックアップ」とします。

(2)<スケジュール>
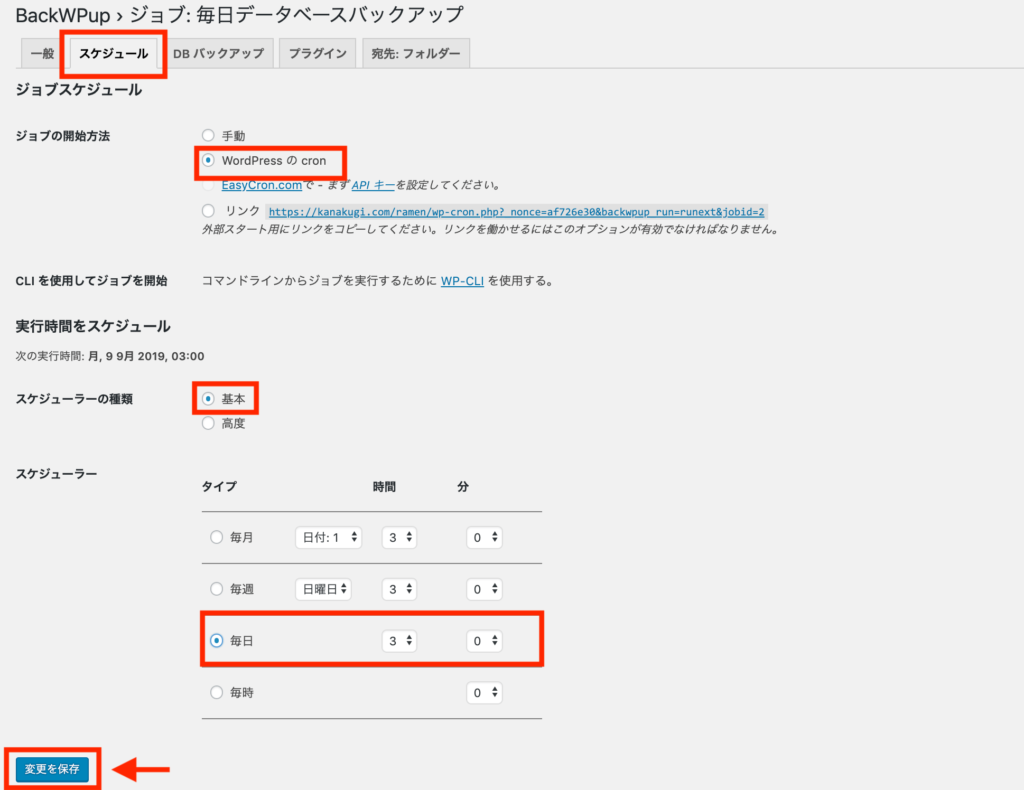
データベース上のデータは軽いのと「記事」に関するデータですので、「毎日」バックアップをとります。
(3)<DBバックアップ>
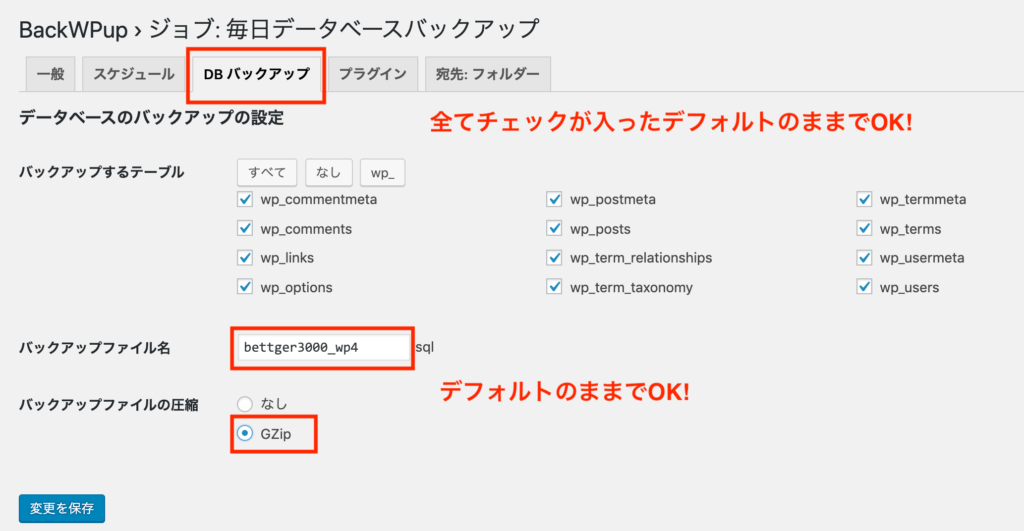
ここは、すべてデフォルトのままでOK!
(4)<プラグイン>
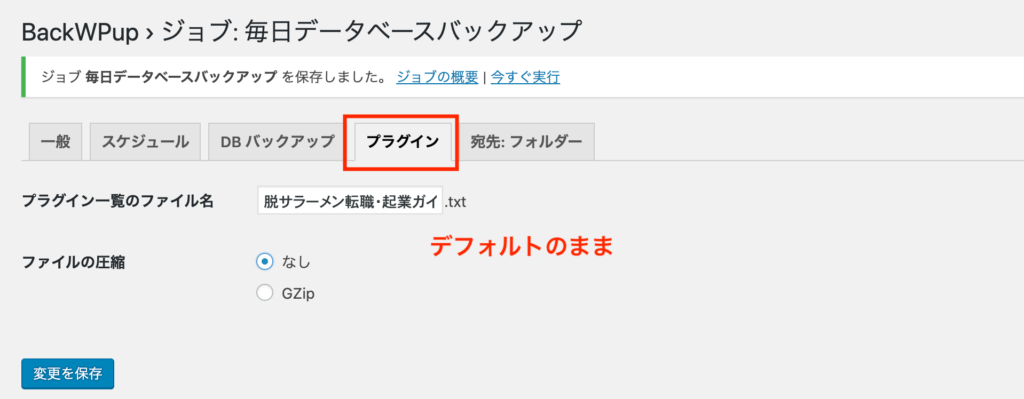
最初の設定のまま、デフォルトでOK!
(5)<宛先:フォルダー>
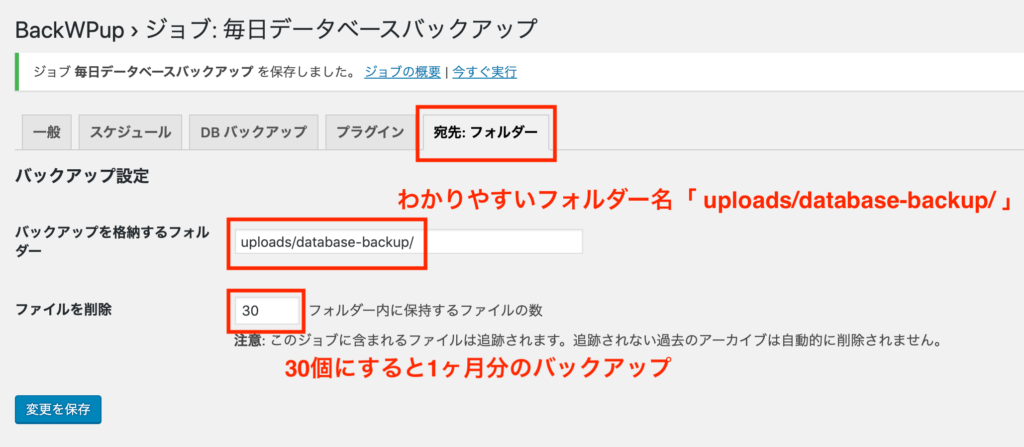
フォルダー名は、ここでは、「 uploads/database-backup/ 」とします。
保持するファイル数ですが、毎日1回バックアップをとりますので、「30」と設定し1ヶ月分保存します。
データが小さいですので、30個保存していても大丈夫です。
これで完成です。
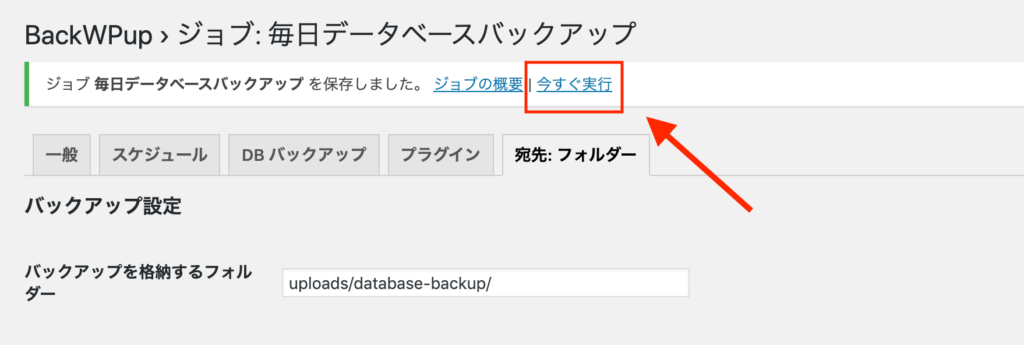
保存後に出てくるメッセージで「今すぐ実行」でバックアップをとってみます。
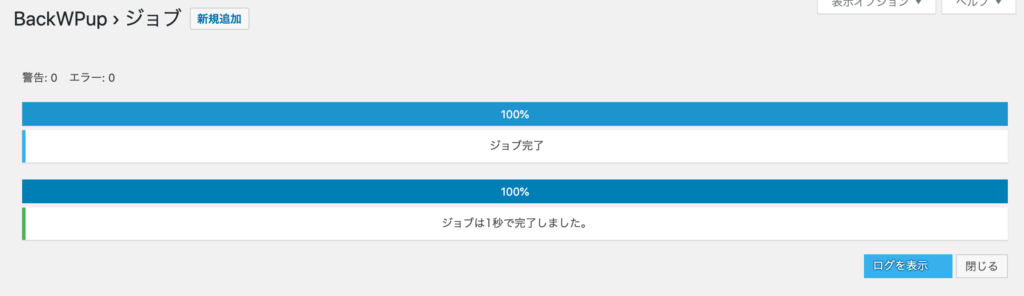
バックアップ完了です。
<バックアップがとれているのか>確認方法
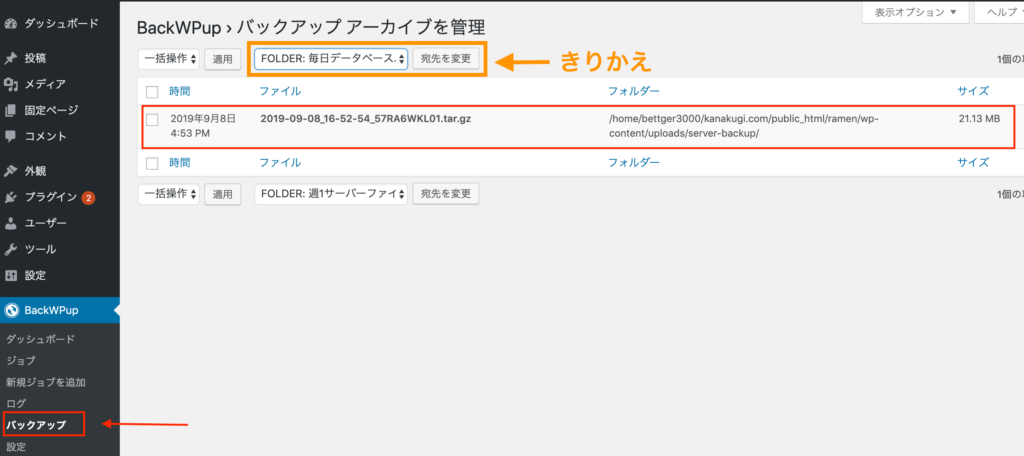
ワードプレスのダッシュボードの「BackWPup」の「バックアップ」をクリックすると、バックアップのデータが上図のように表示されれば、バックアップがとれています。
「ジョブ」は、「毎週のサーバー上のデータ」と「毎日のデータベース上のデータ」の2種類がありますので、「宛先を変更」できりかえができます。
【BackWPup】「手動」でバックアップをとるやり方
すぐにバックアップをとりたい時は、「手動」で行います。
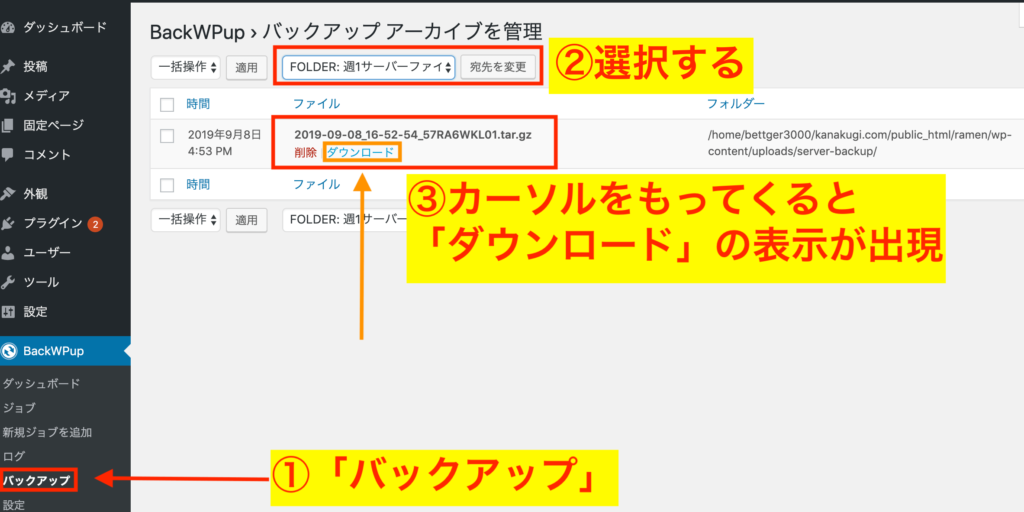
「ダウンドロード」を行えば、パソコン等にデータを保存することができます。
「自動」ではなく「手動」でバックアップをとる時はどんな時?
基本的に、普段のバックアップは「自動」で定期的にとってくれるので、何もしなくても大丈夫です。
「手動」でバックアップをとる時は、「すぐ」にバックアップをとりたい時です。
まとめ【WordPressのバックアップ】「BackWPup」プラグインの設定方法・使い方のを初心者向けに解説!
バックアップって、いろいろ複雑だったり、いろんなやり方がありますので初心者の方にとっては大変です。
今回は、とりあえず1回設定してしまえば、自動的に定期的にバックアップがとれますので、がんばってやっちゃいましょう。
「自動」の設定してしまえば、いざ「テーマの変更」や「WordPressのバージョンアップ」等する時に、「手動」ですぐにバックアップがとれます。
せっかくつくったWordPressサイトも、何らかのトラブルでいきなり表示されなくなってしまうこともあるかもしれません。
何度も言いますが、初心者の方でもこの記事を読んでも全然わからない方でも、とりあえず上記の設定をしていれば、1週間に1回は全てのデータを自動的にバックアップがとれていますので、復元させることができます。

バックアップは、めちゃくちゃ大事です!!(2回目)