YouTubeライブをする時に、OBS Studioを使うと、めちゃくちゃ便利なんですよね。
ただ、OBSをやりたいって思っても、わけがわからなくて難しそうって感じで、手をだしにくい!
そこで、今回はパソコンが苦手な人でも、手順通りにただ入力するだけでカンタンに安定した生配信ができる設定をご紹介します!
OBSは、機能が豊富で、設定も細くいろいろできちゃいます。
今回はぼくがいろいろ試してみて、初心者の方にとってもやりやすいなって思う設定です。ぼくも今もこの設定で生配信をしています。
OBS Studioとは

OBS StudioをつかってYouTubeライブに配信した時の画像
OBSとは、無料で使える多機能ライブ配信ソフトです!
生配信をする時に、写真やPC画像や自撮りの映像を同時に、配信できたりいろんなことができます。
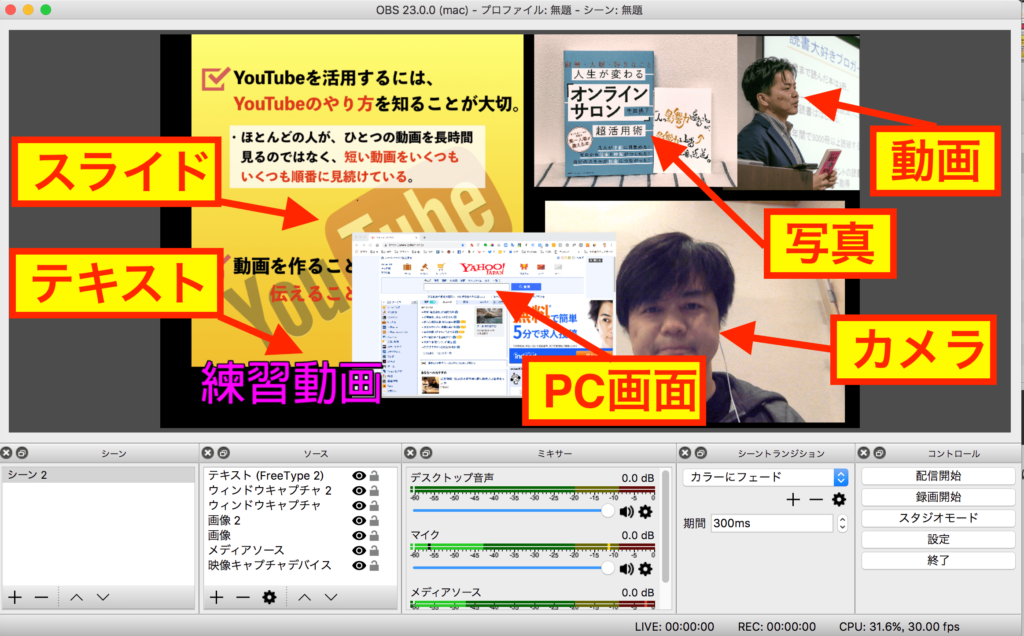
OBS Studio編集画面
音楽も、画像も文字も入れることができ、写真をスライドショーに動かしたりもできます。
なんでもできちゃいます!
OBS Studio のダウンロード
OBS は、今のバージョンの OBS(Studio) と、古いバージョンの OBS(Classic) がありますので、OBS Studio の新しいバージョンを選択しましょう。
OBS( OBS Studio)の公式サイトから、OBSをダウンロード(お使いのPCにあわせて、Windows用もしくはmac用)してください。
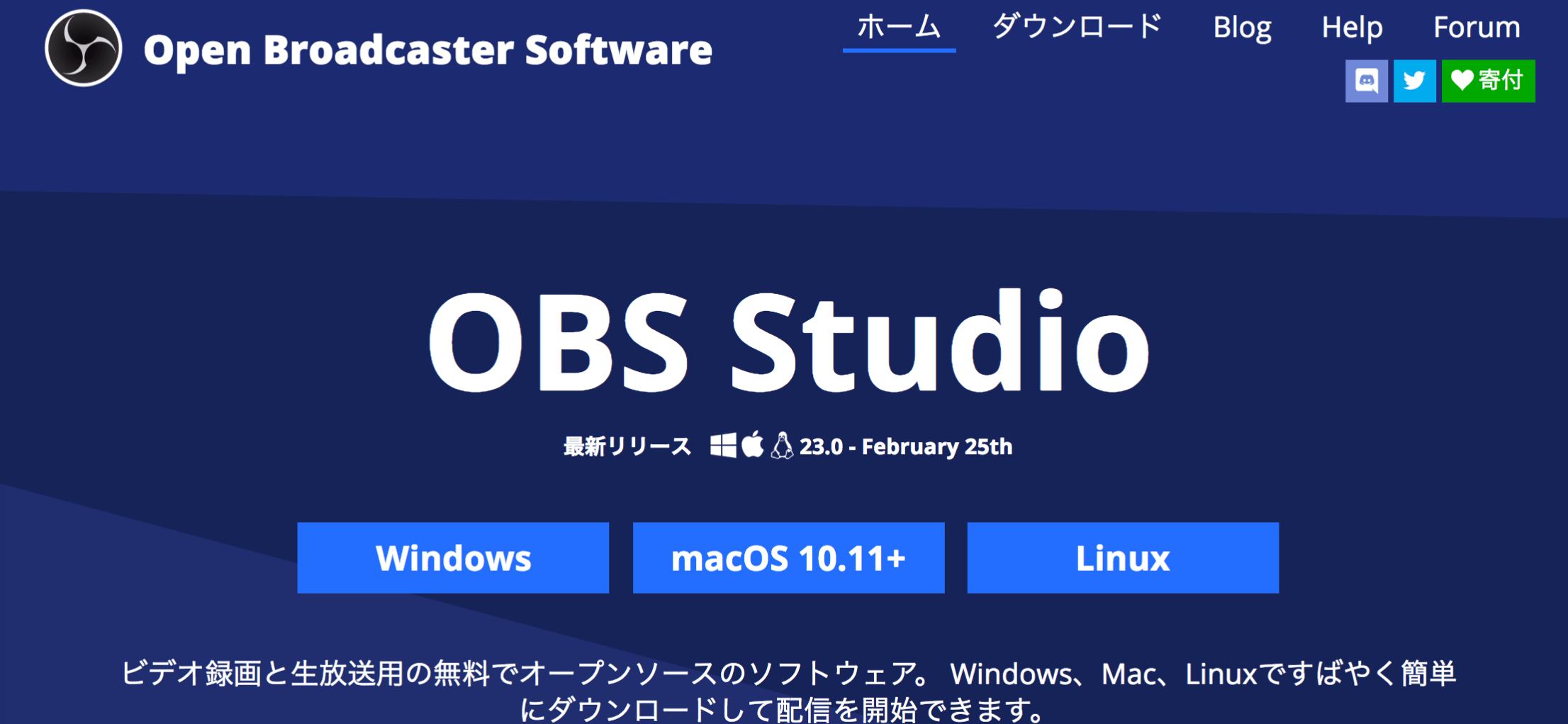
OBS Studioの設定
OBSをダウンロードしたら、OBSを開きましょう。
さぁ、早速設定していきましょう。
訳がわからない方は、とりあえず同じように設定しただければ大丈夫です!
右下にある「設定」から設定していきます。
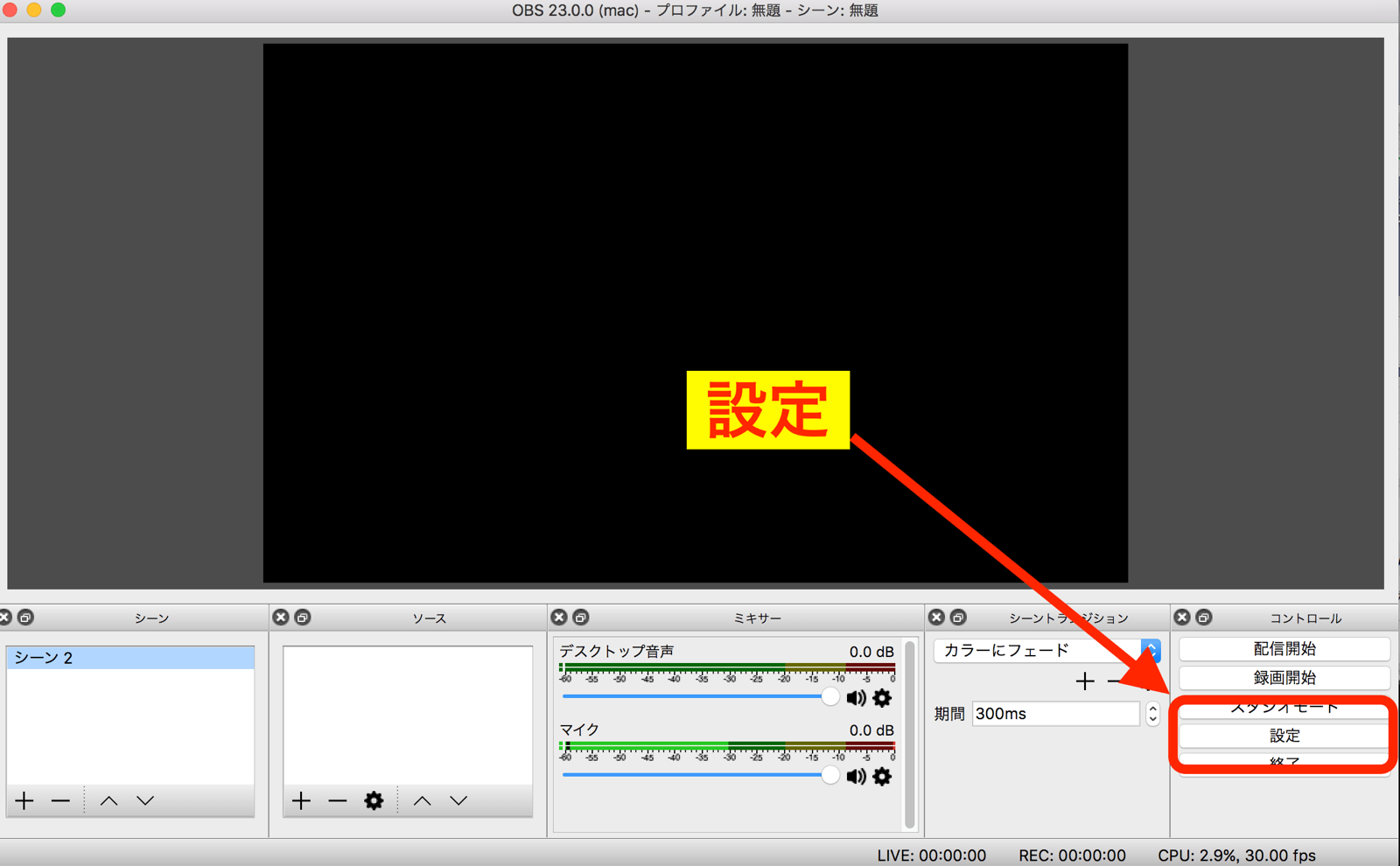
「一般」の設定方法
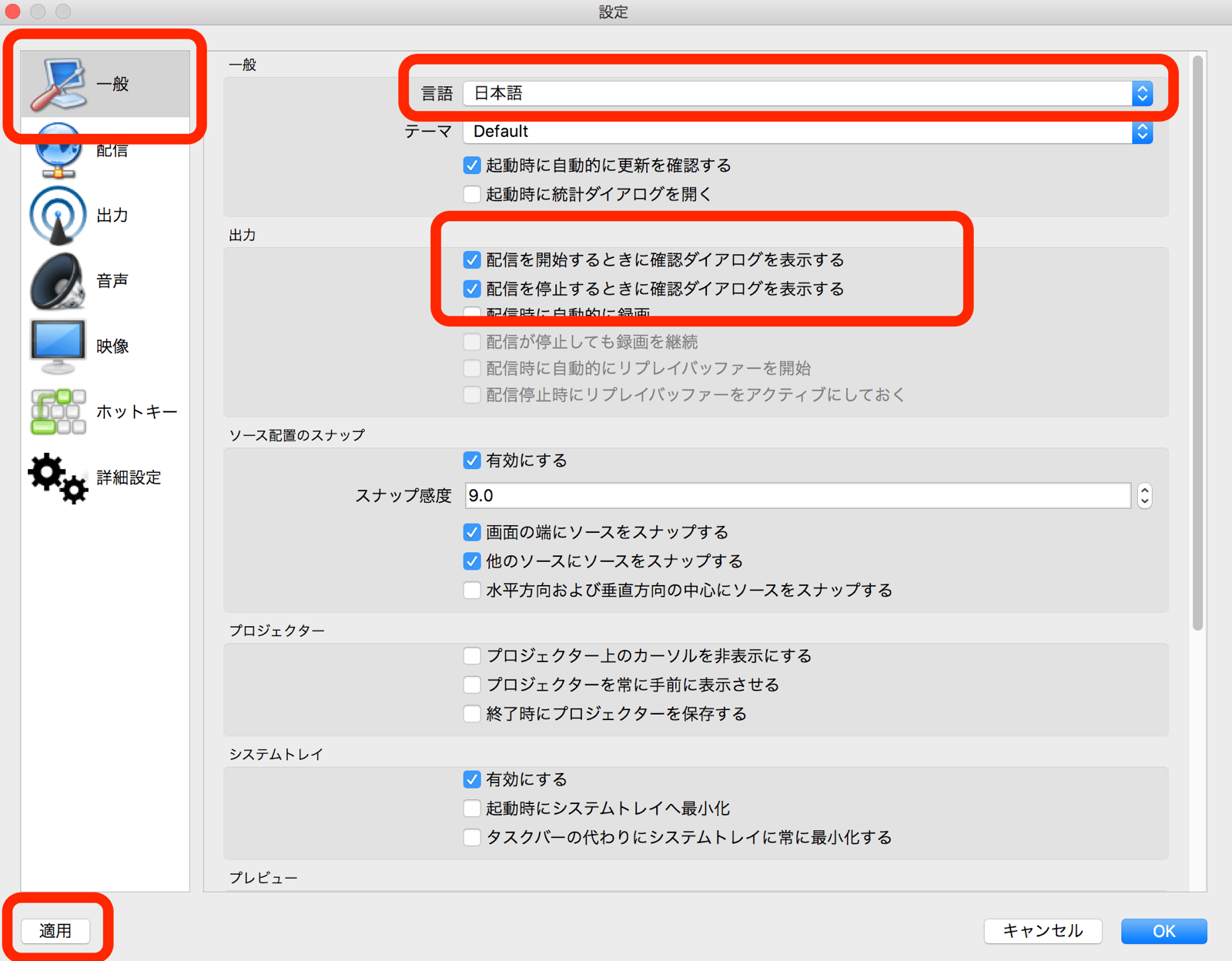
「設定」→「一般」にいくと上図の画面になります。
「配信を開始(停止)するときに確認ダイアログ」にチェックを入れておくと、「配信」ボタンを押した時にいきなり配信されるのではなく、「配信しますか?」という確認が入ります。
→まちがってクリックして配信してしまうことを防ぎます!
設定を終えると、左下の「適用」をすると、変更が適用されます。
「配信」の設定方法
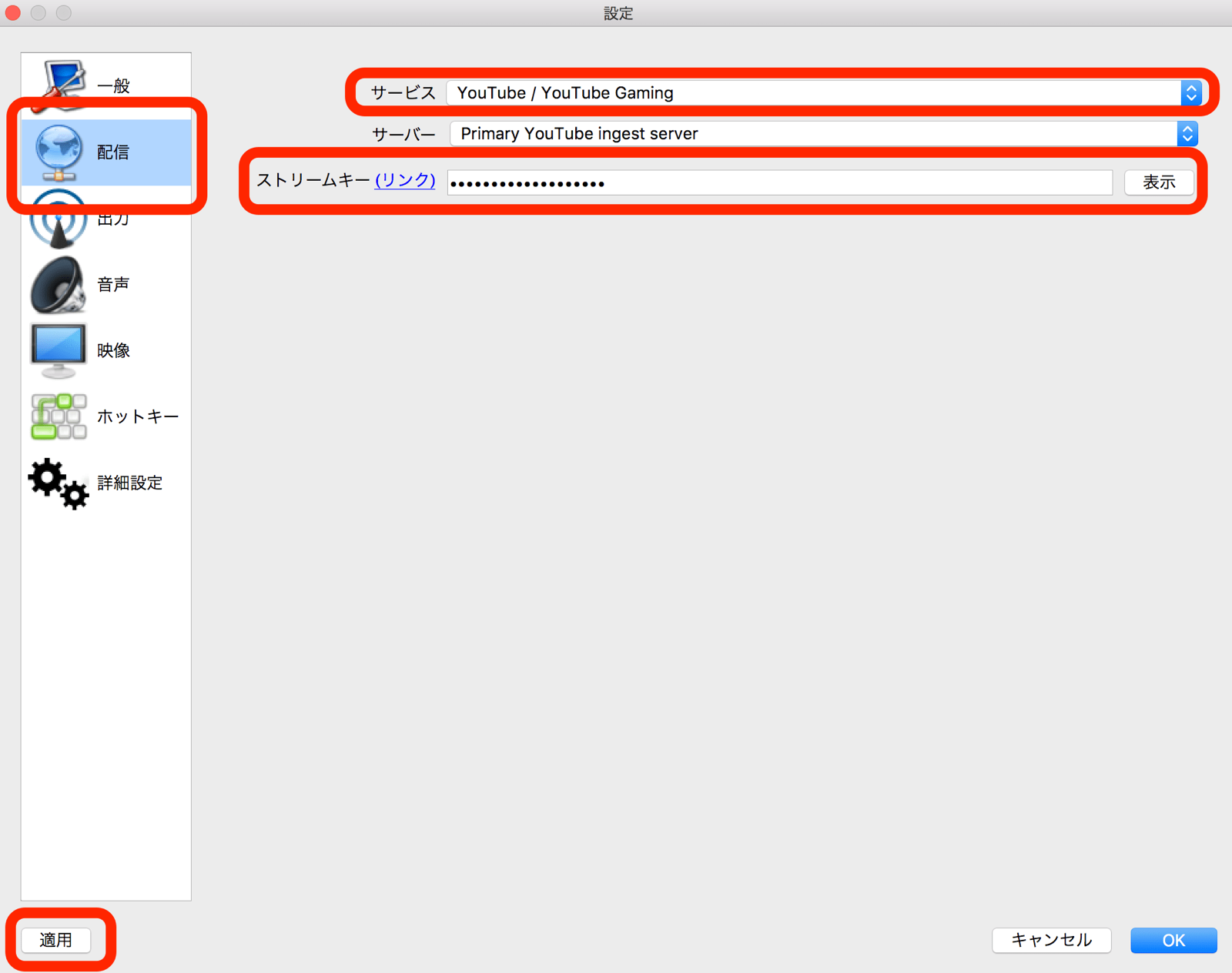
YouTubeのストリームキーは、YouTubeのクリエイターツールのところにあります。
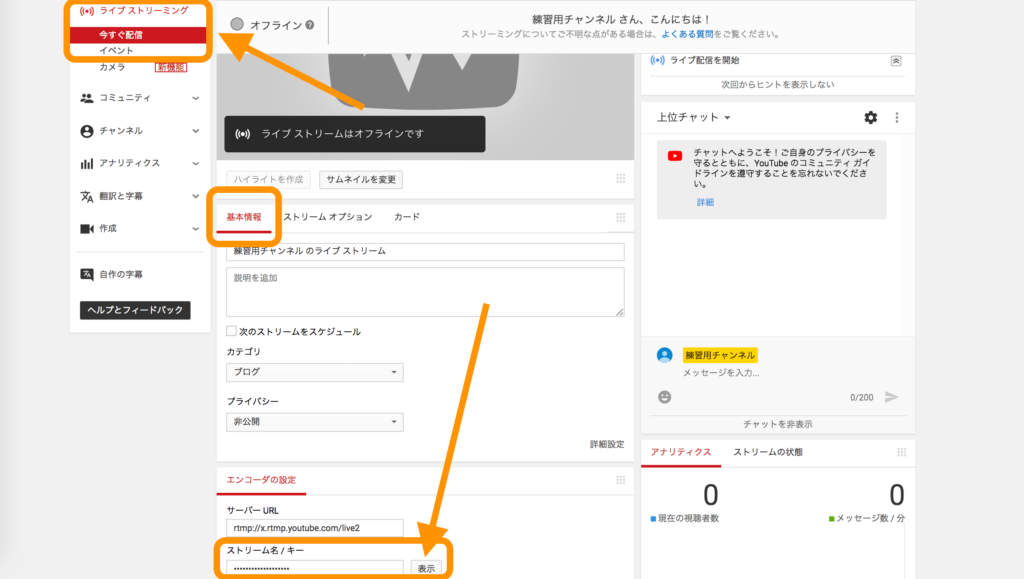
「YouTubeクリエイターツール」→「動画の管理」→「ライブストリーミング」→下の方のエンコーダの設定の「ストリーム名/キー」を「表示」とするとでてくる。
YouTubeライブのアカウント確認のやり方
→【YouTubeライブで最初に必要なこと】アカウント確認は、最大24時間かかるのでお早めに!
「出力」の設定方法
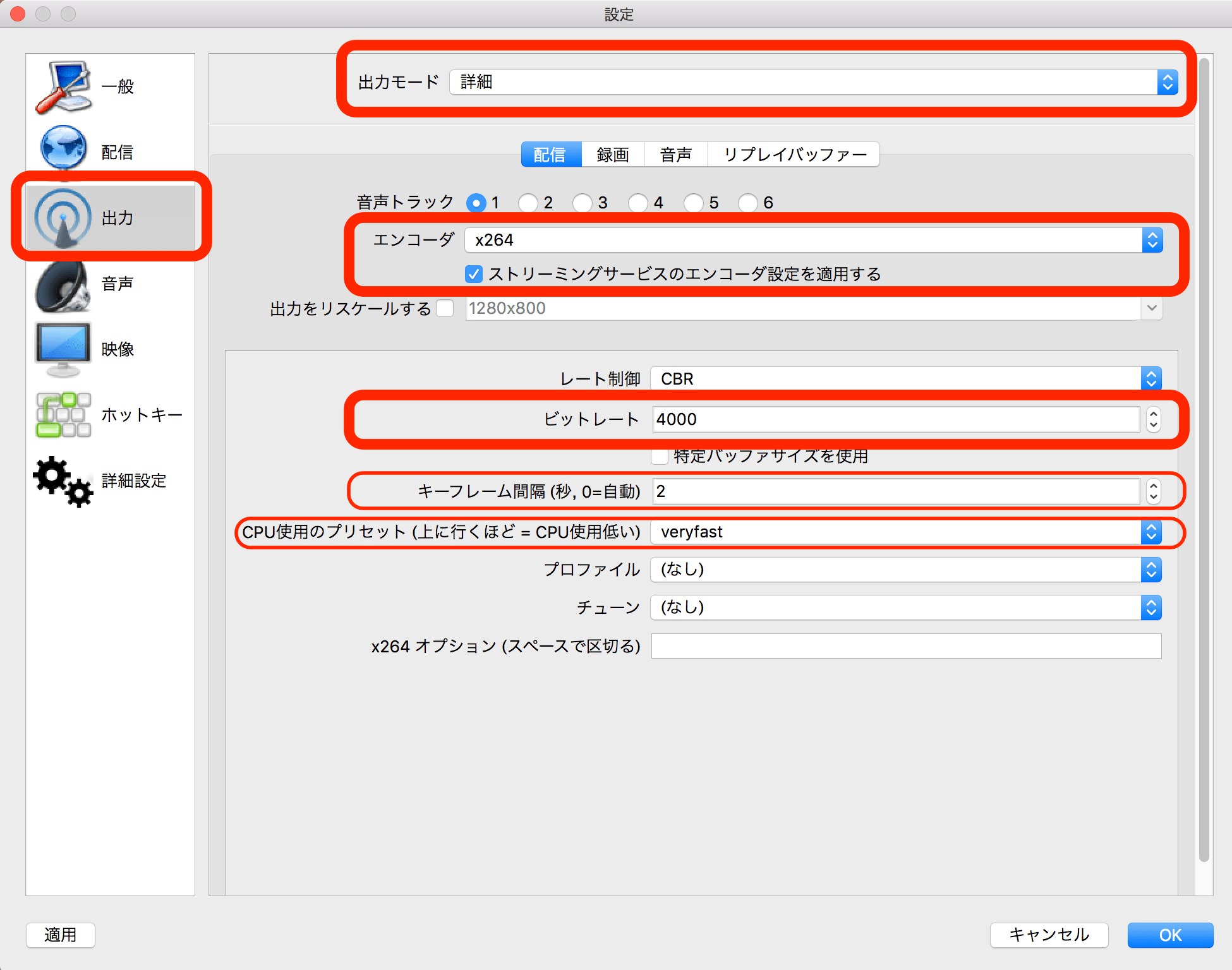
「映像ビットレート」が数字が大きくなれば画質がキレイになると同時に、送るデータ量が多くなるのでパソコンの能力(スペック)によって調整した方がいいですね。(しょぼいパソコンだと、4000 ではなく、2500 とかに下げると良いです。)
ビットレートを大きくして、パソコンの性能(スペック)が低ければ、YouTube に映像を上手に送れなくなり、配信がとまったりします。
「映像」の設定方法
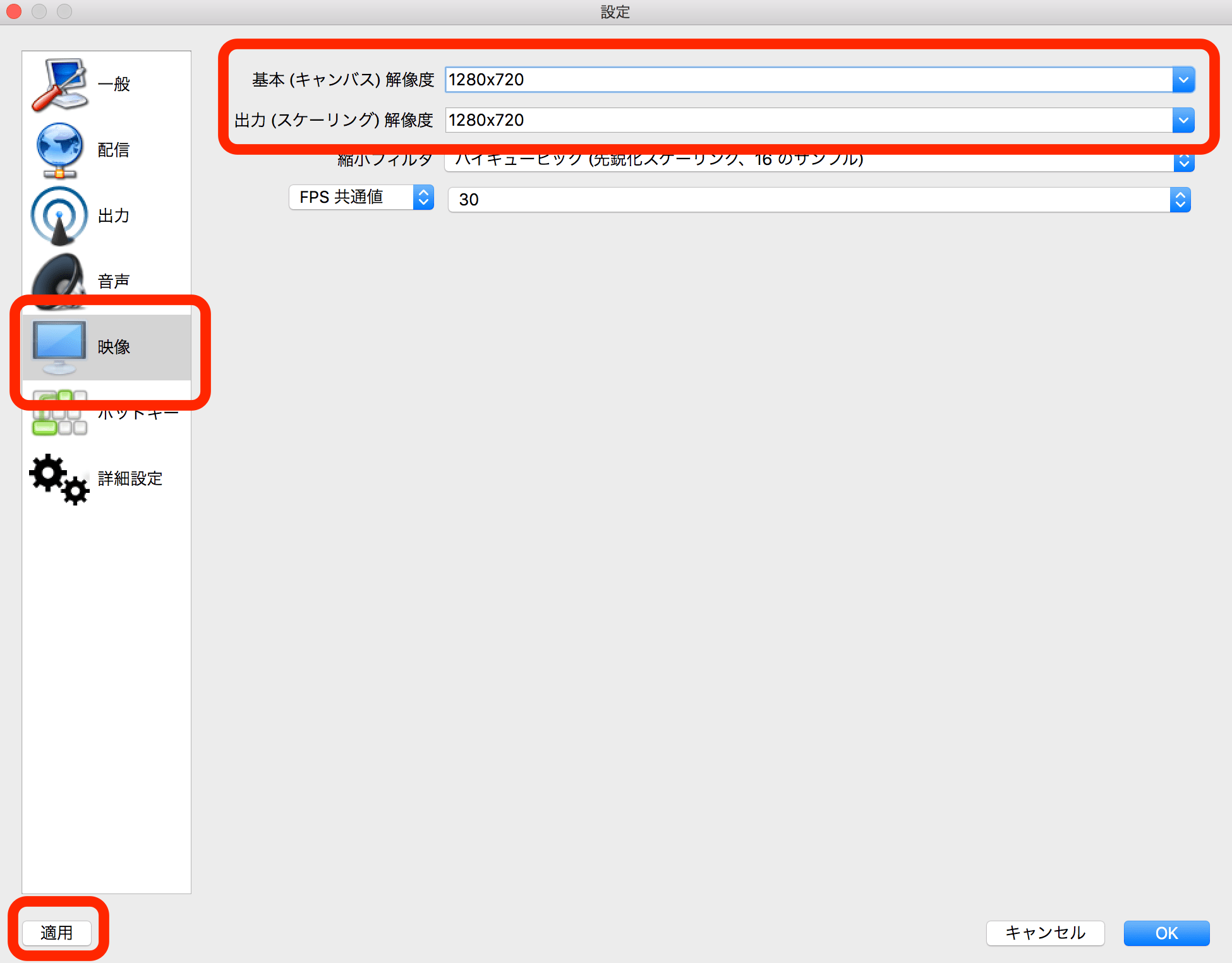
基本解像度は、編集するうえでの解像度。出力解像度は、YouTubeに送る解像度。
パソコンの性能(スペック)が高ければ、両方とも 1280 × 1080 にするとよりキレイな映像を流すことができます。
OBS Studioの初期設定の完了!
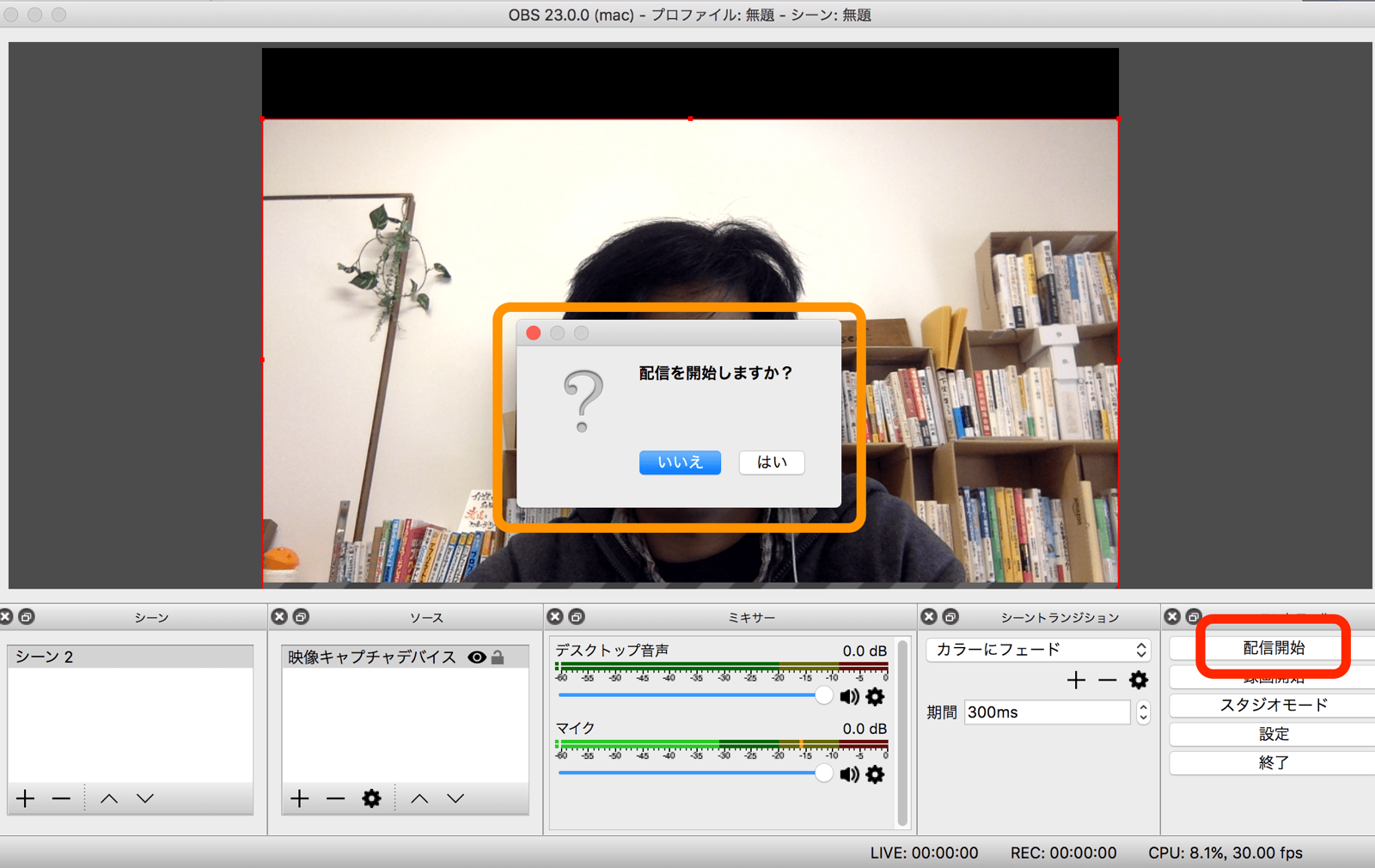
これで設定完了です!!
左下の「シーン」と「ソース」を入れていけけば、配信ができます!
OBS Studioでの配信が重すぎていないか確認方法
配信が重すぎると、映像がカクカクしたり、とまったりします。
OBSでYouTubeを配信する時に、重くなってしまう原因
原因いくつか考えれますが、その一部が下記です。
OBSで配信が重くなっているかどうかの確認方法
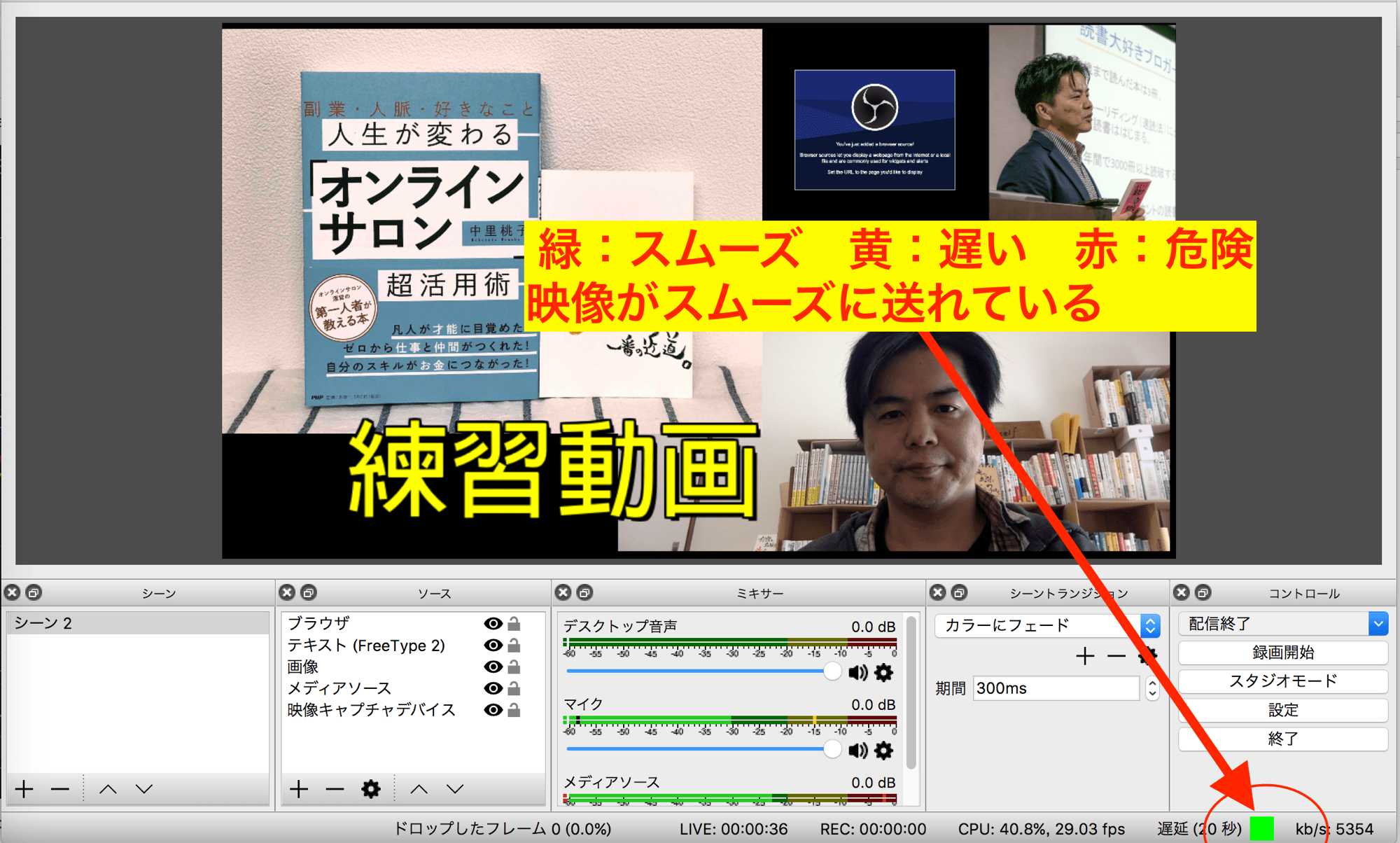
配信中に、スムーズに安定して配信ができている時は、上図の右下が「緑 」になっています。
これが重くなってくると、「 黄 」となり「 赤 」となっていきます。
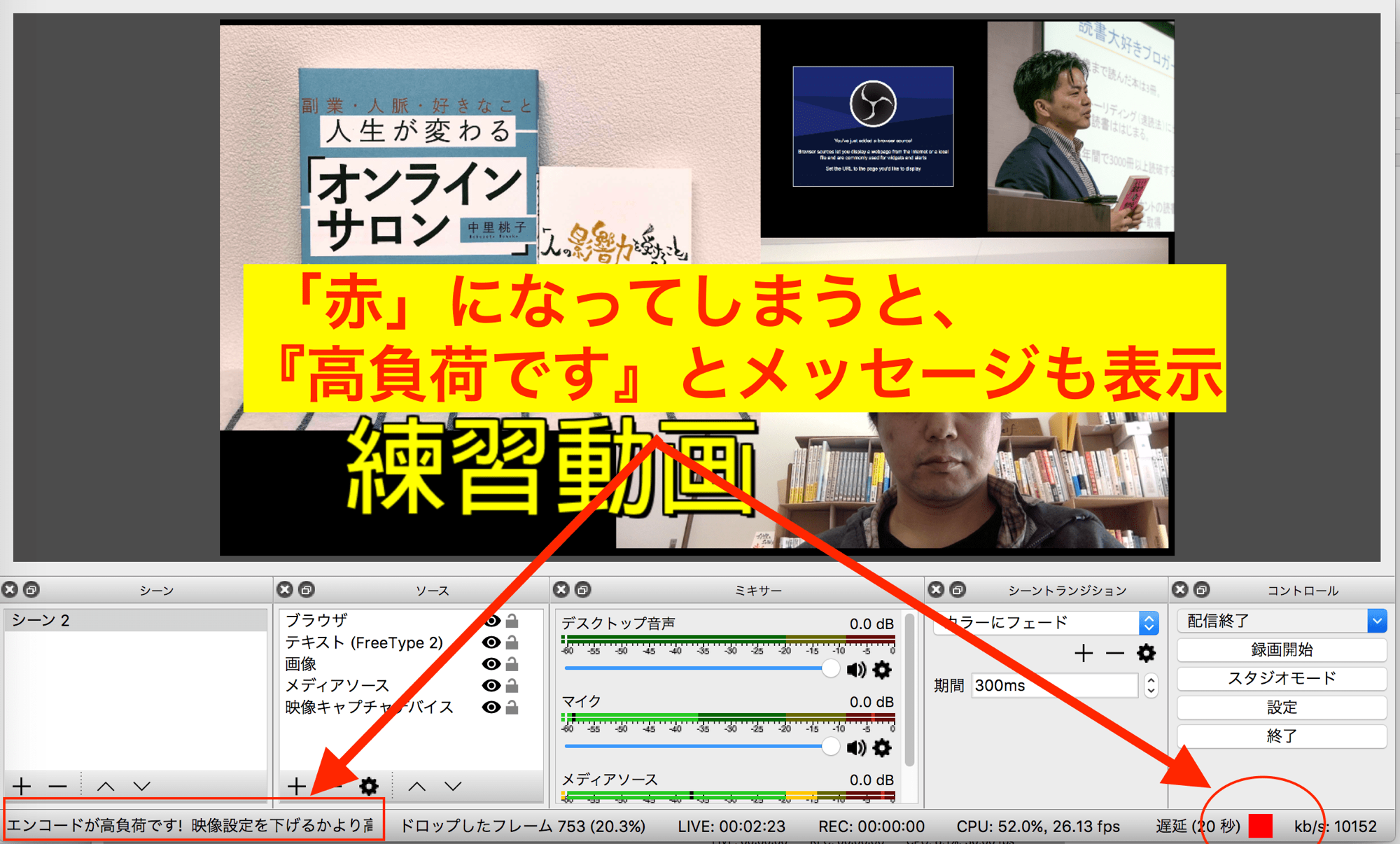
これが配信が重くなった時ですね。
右下が「 赤 」になって、左下に「 高負荷です! 」とエラーメッセージが表示されます。
このエラーがでたら、早急に対策が必要ですね。
まずは、お試しで配信して、エラーメッセージが表示するかどうか確認しておくと安心ですね。
OBS Studioを使ったYouTubeライブ初心者にオススメの練習方法
初めてのOBSを使ったYouTubeライブって、キチンと配信できているのか、不安です。
その為、まずは練習でYouTubeライブを「非公開」に設定して、誰にも見られないようにして生配信してみてはどうでしょうか。
配信後に、残った動画(アーカイブ)で確認ができます。
「非公開」で練習して、自信をつけてから配信してみましょう。
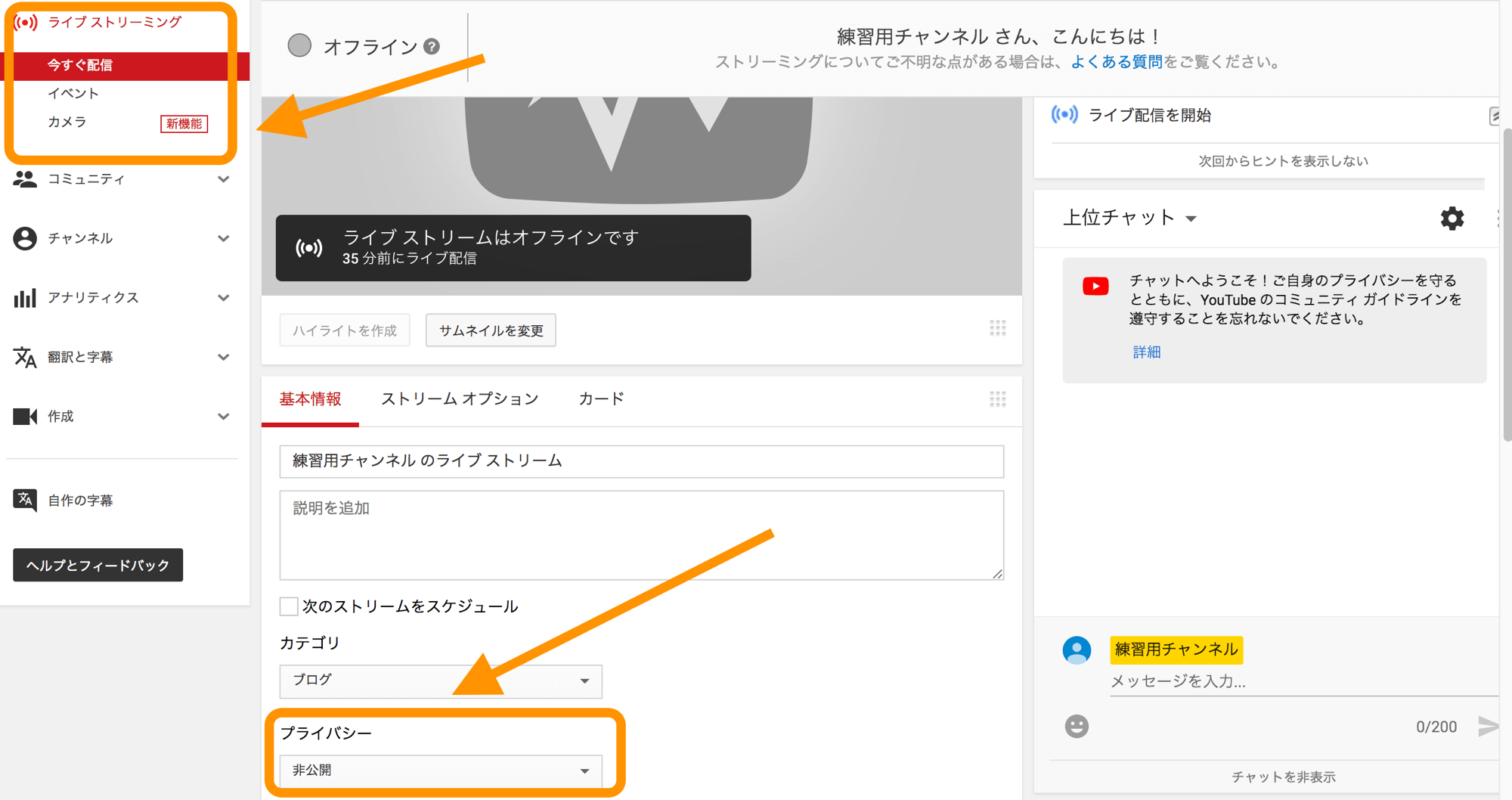 「YouTubeのクリエイターツール」→「ライブストリーミング」→「プライバシー」→「非公開」
「YouTubeのクリエイターツール」→「ライブストリーミング」→「プライバシー」→「非公開」
【まとめ】OBS Studioを使ったYouTubeライブの生配信のやり方
OBS は、いろんな機能があり、初めて見た人は訳がわからないと思います。
検索しても、いろんな人がいろんな設定方法を言っています。
パソコンの性能(スペック)や使う用途によっても、設定方法が変わってきます。
その為、人それぞれによってベストな設定方法は異なります。
ここで紹介したのは、あくまで初心者の人でも、多くの人が同じ設定をしても安定して配信できる内容になっています。
悩んだり考えたりする前に、とりあえずOBSを使って配信することからはじめてみることをオススメします。
OBSを導入するだけで、一気にライブ配信のクオリティがグッと上がります。
YouTubeライブ配信することがますます楽しくなりますので、ぜひお試しください!

勇気をもってまずは生配信をしてみましょう!!
安心してください、
まだ初めの配信は誰も見ていないですから(笑)練習、練習!!




コメント