OBS Studioで、シーン(画面の切り替え)によってマイクの音声を入れたり、切ったりするのって大変ですよね。
音声の切り替えを主導でやっていると、たまにやっちゃうのがミュートのまま配信してしまうこと。
これはヤバい。冷や汗もんです。
そこで便利なのが、シーンごとに自動で音声の切り替えを設定しておくことです。
そうすれば、手動で音声を切り替える必要はありません。
【OBS Studio】通常の音声のミュートのやりかた
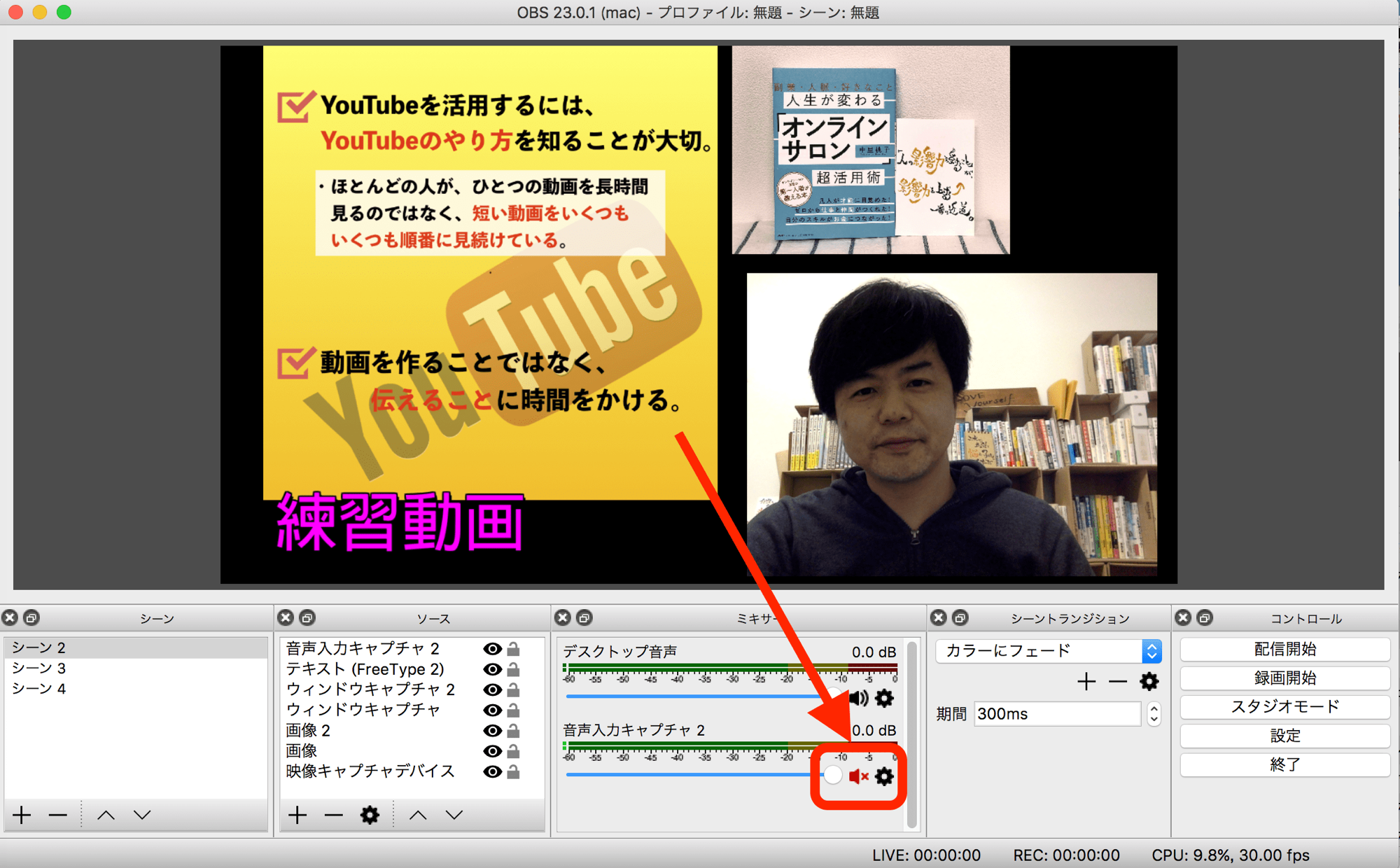
上図の音声のところの「マイク」マークのところをクリックすると、「赤」くなればミュートになっています。
もう一度、ミュートをクリックすれば音声が入ります。
【音声設定】OBS Studioで音の切り替えの便利な設定方法
やり方としては、初期の設定(デフォルト)では、通常マイクの音声は「オン」になっています。
その為まずは、通常マイクの音声を「オフ」に変更します。
基本設定でマイク音声を「オフ」にしておいて、マイクの音声を入れたい「シーン」のところのみ、マイク音声を「オン」にします。
例えば、アプリの使い方の解説動画を作りたい時は、シーンごとに下記のようなマイク音声にすると便利ですよね。
(例)
- オープニング「シーン」→マイク音声「なし」
- 解説の「シーン」 →マイク音声「あり」
- 動画を流す「シーン」 →マイク音声「なし」
- 解説の「シーン」 →マイク音声「あり」
- エンディング「シーン →マイク音声「なし」
このマイク音声の設定方法を解説していきます。
まずは、通常のマイク音声をミュートに設定
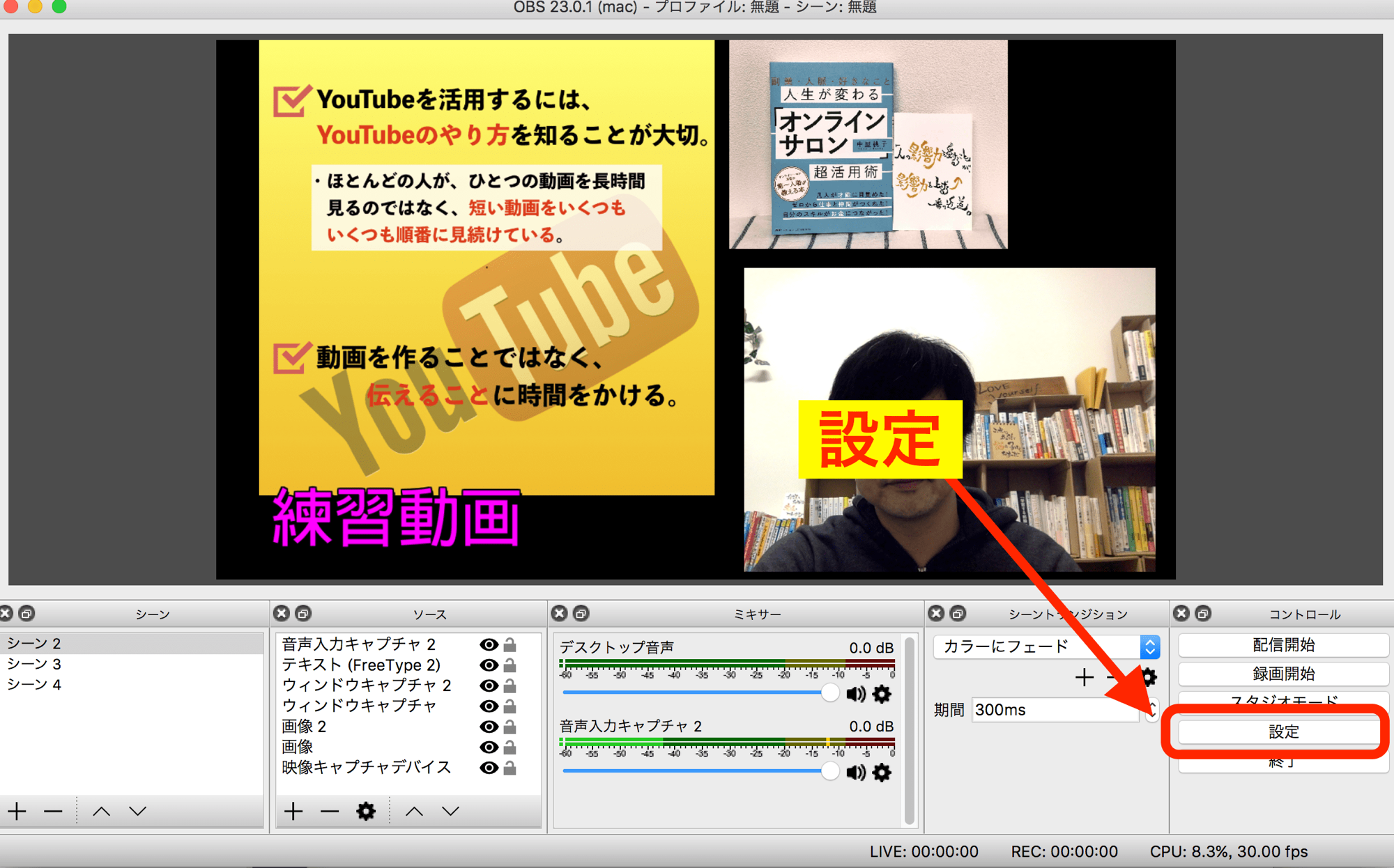
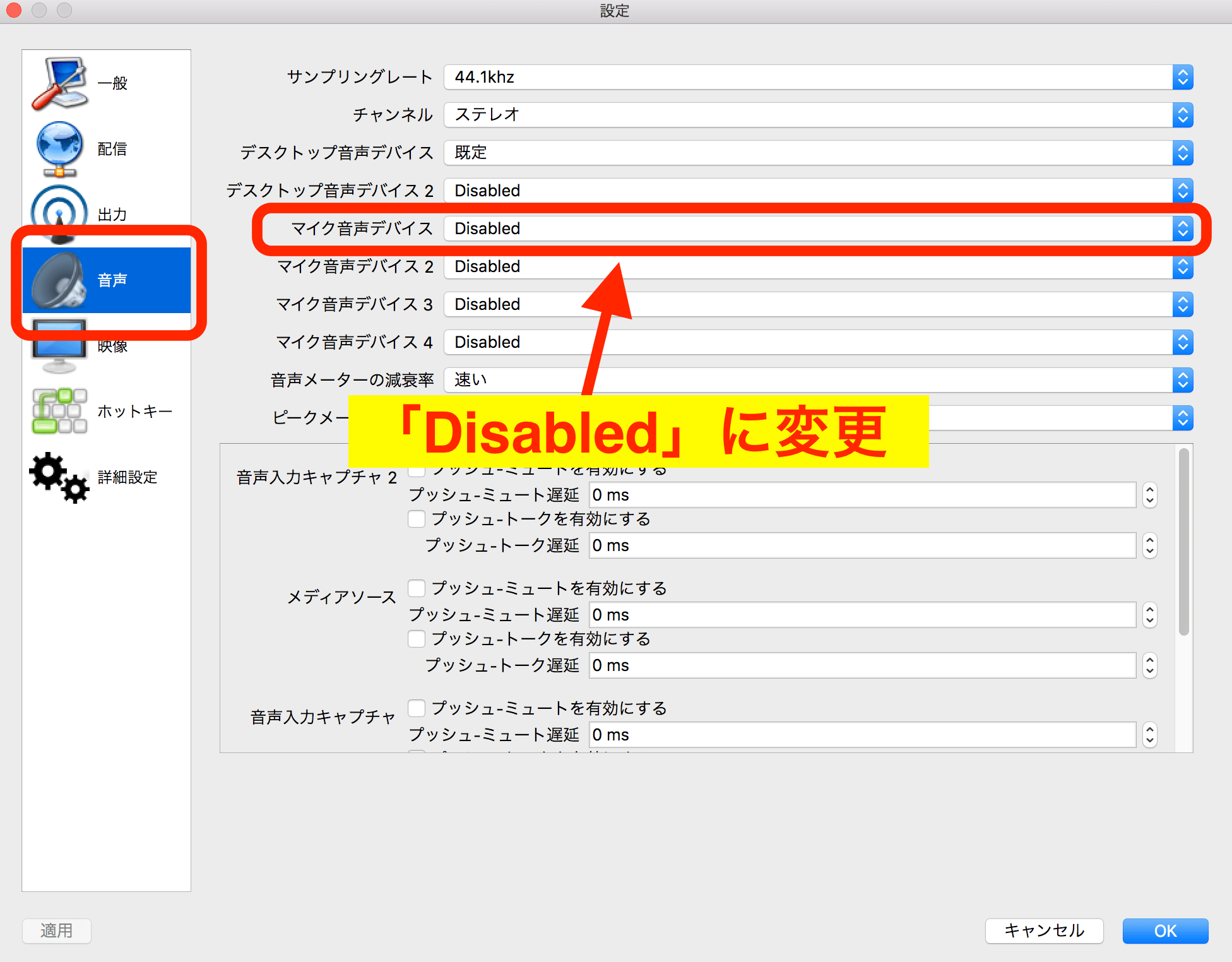
「マイク音声デバイス」は、最初は「既定」になっていると思いますが、これを「Disabled」(動作しない)に変更。
これで、通常のマイクの音声はオフになりました。常にマイクは、ミュート状態ってことですね。
マイクを入れたい「シーン」ところに音声入力キャプチャを入れる
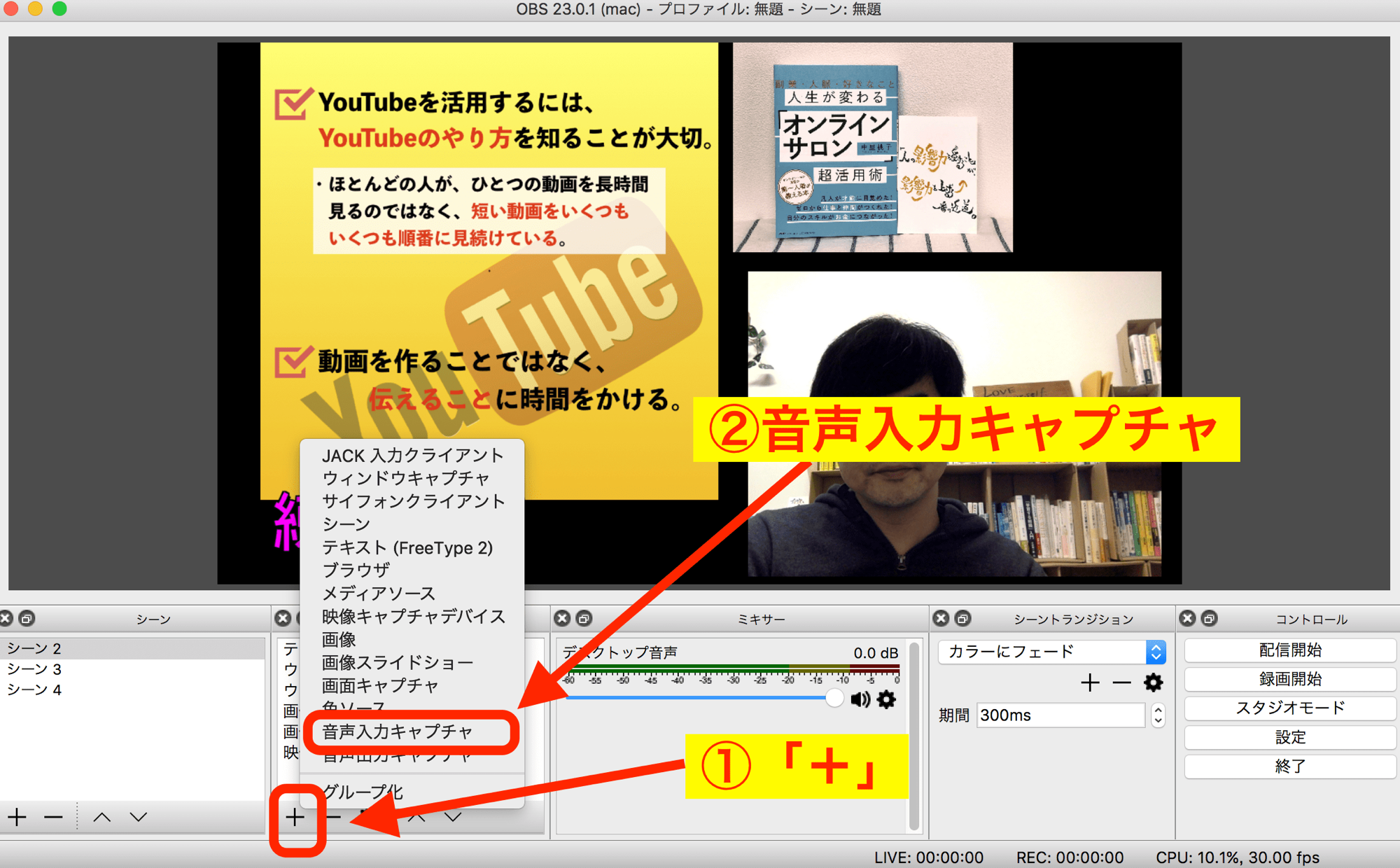
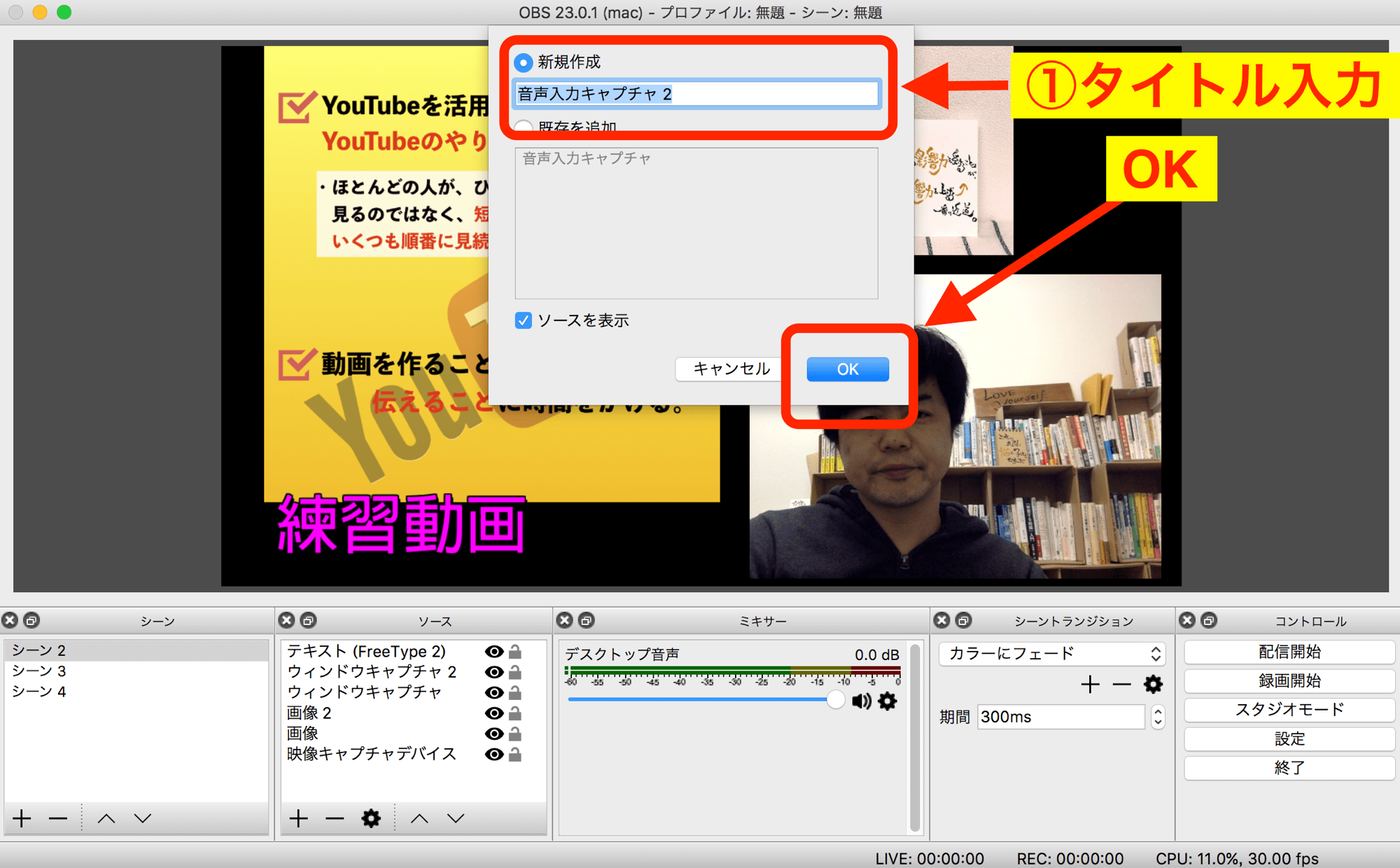
「ソース」名は、デフォルトでは「音声入力キャプチャ」と「マイク」「PC内臓マイク」など
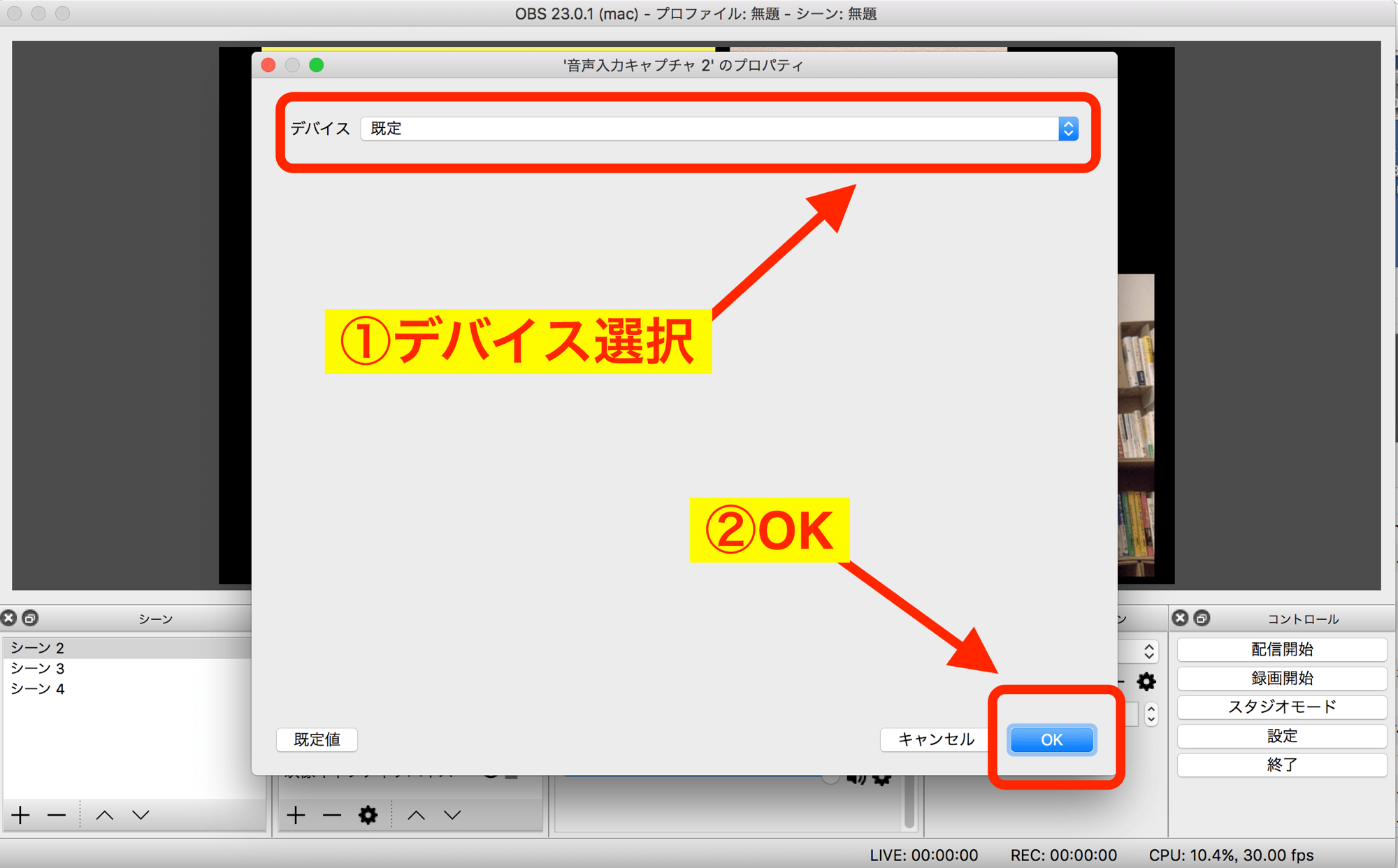
これで「ソース」の場所に、先ほど入力した「音声入力キャプチャ」が表示され、マイク(PC内臓マイク)の音声が反映されます。
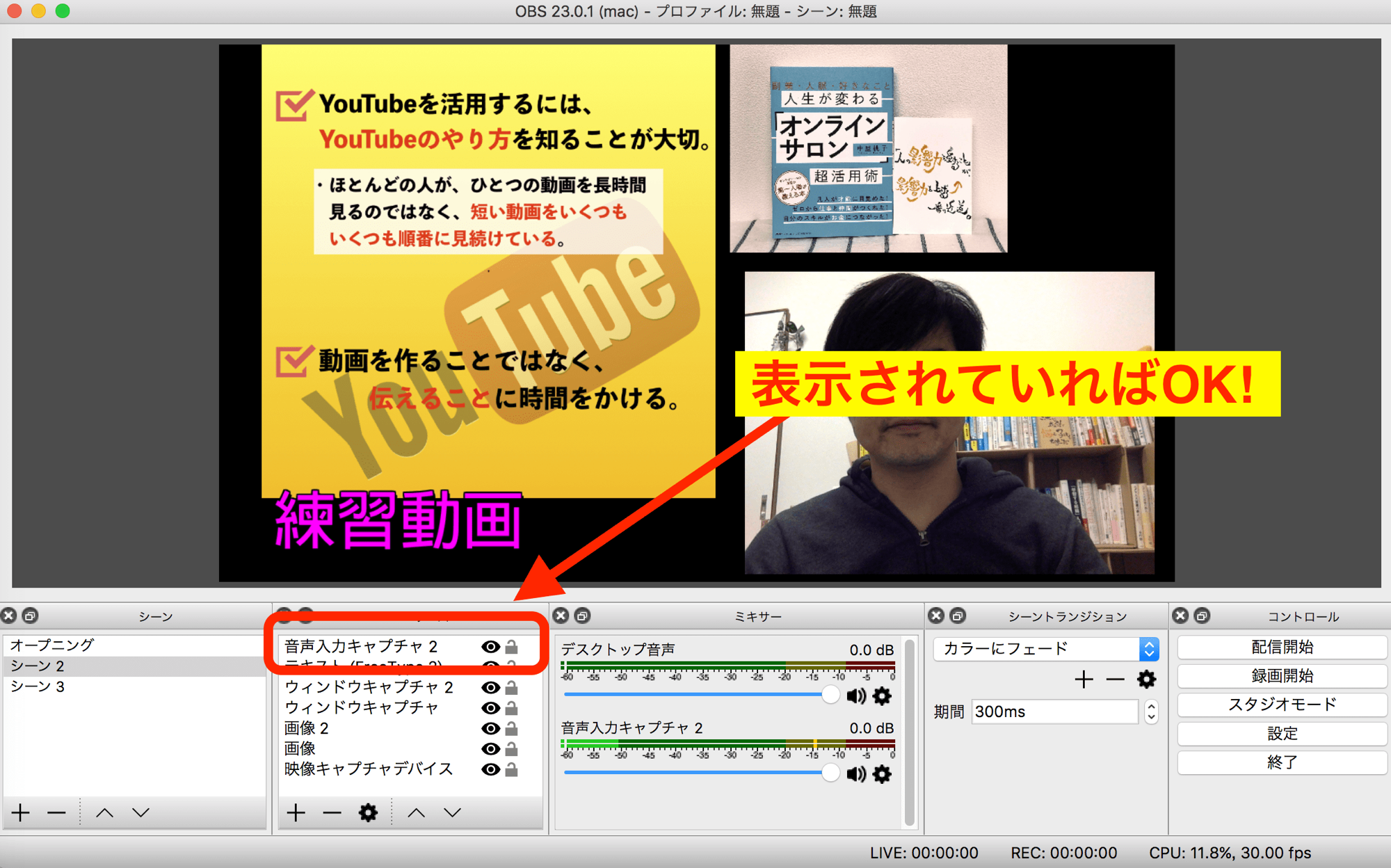
ソースに「音声入力キャプチャ」が表示されていればOK
マイク音声を「ソース」で追加しなければ、ミュート状態
動画の音声のみ流したいシーンや、BGMだけ流したいシーンの時は、下のように「ソース」に「音声入力キャプチャ」を入力しなければ、マイク音声はミュート状態です。
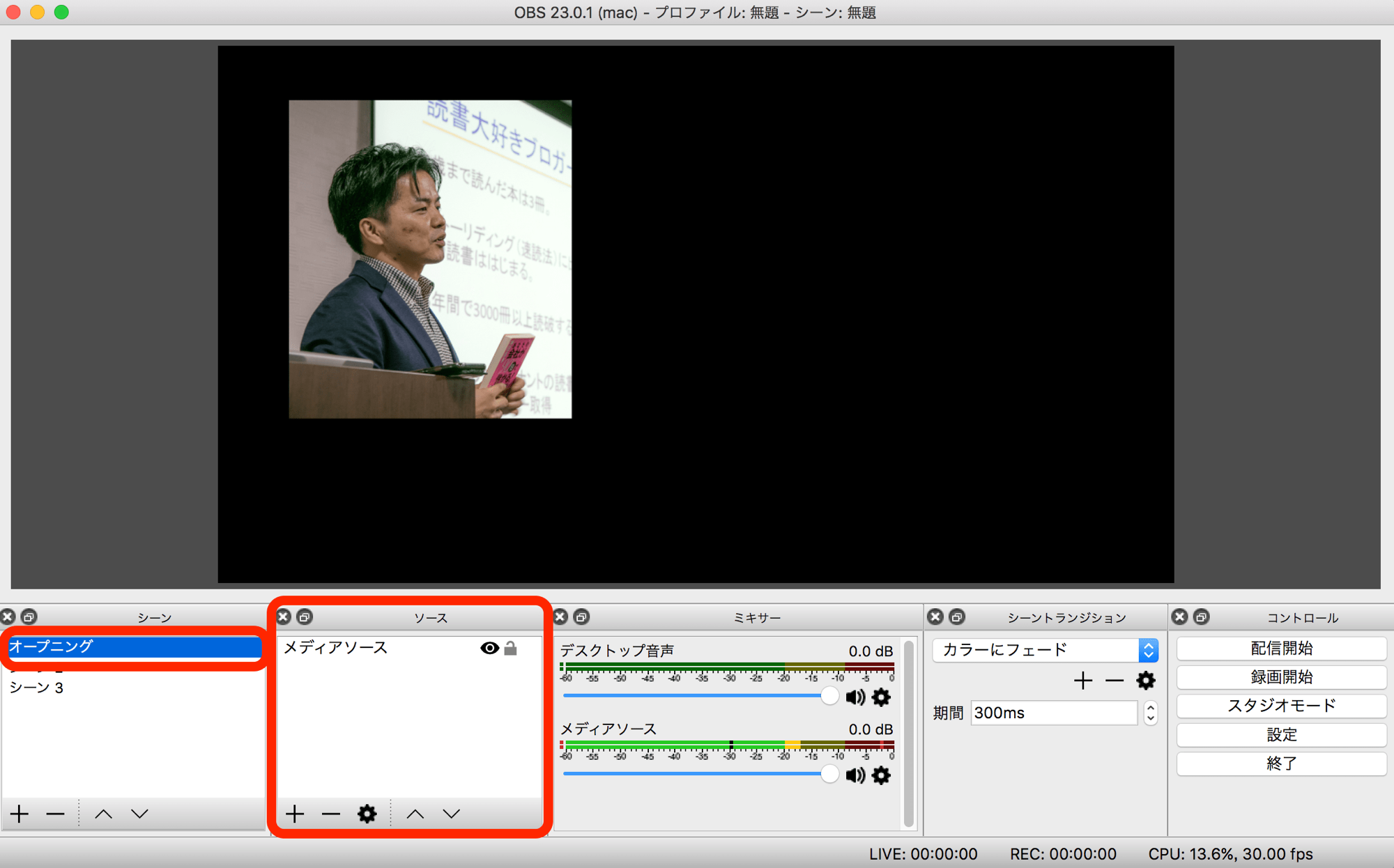
マイク音声がオフの状態
まとめ マイク・BGM設定【OBS Studioで音声の切り替え】便利な設定方法
OBS Studioでマイクの音声のオン・オフは、手動で行うのではなく、自動で切り替えることで、「YouTubeライブでマイク音声がずっとミュートのままだった」というようなミスを防げます。
設定で、通常のマイク音声をオフにして、シーンに応じてマイク音声が必要なところだけ、「音声入力キャプチャ」をソースに追加するというやり方がシンプルでやりやすくオススメです!





コメント