FTPからSFTPに変更することで、セキュリティを高くすることができます。
SFTPへの変更は、無料で行え、使い方はFTPと同じです。
ワードプレスを運営するうえで必要なFTPは、SFTPに変更してご利用されることをオススメします!!
今回は、ConoHa WINGと FileZillaのSFTPの設定方法を解説させていただきます!
【ConoHa WINGとFileZilla】SFTP設定方法
大きく3つの作業でFTPの設定からSFTPの設定へ変更ができます。
(1)ConoHa WING側のSFTP設定
- ConoHa WINGのSSH設定をONにして、SFTPの準備
- ConoHa WINGで接続の為の「カギ」をつくります。
(2)FileZilla側のSFTP設定
- (1)で作成したConoHa WINGの「カギ」を FileZilla に登録します。
(3)ConoHa WINGとFileZillaを接続する。
この3つの作業を行っていきます。
(1)ConoHa WING サーバー側の設定
ConoHa WINGで、SSH設定をおこなって、「カギ」をつくります。
ConoHa WINGサーバーのSSH設定を「ON」にする
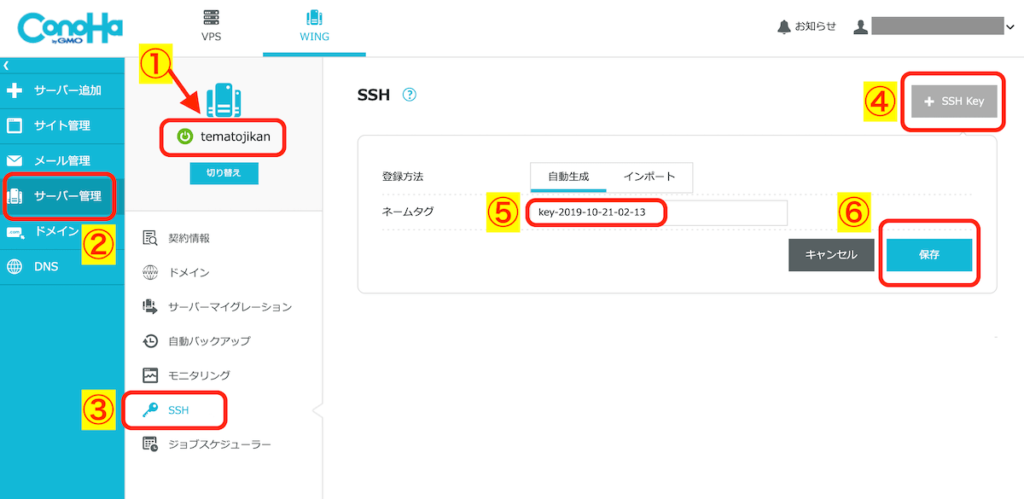
ConoHa WINGサーバーの管理画面にログインします。
ドメインが対象ドメイン(①)になっているのか確認してくださいね。
「WING」→「②サーバー管理」→「③SSH」→「④+SSH Key」→自動生成「⑤任意のKeyネームを設定」→「⑥保存」
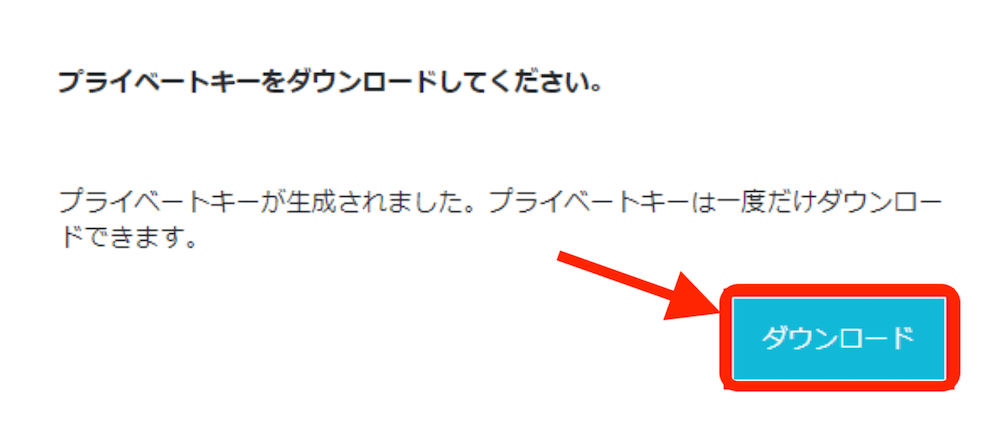
プライベートキーつまり「カギ」が生成されますので、ダウンロードしてPCに保存しておいてください。
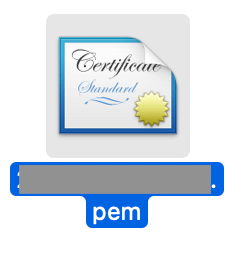
これのカギのファイルは大切ですので、きっちり保管しておきましょう。
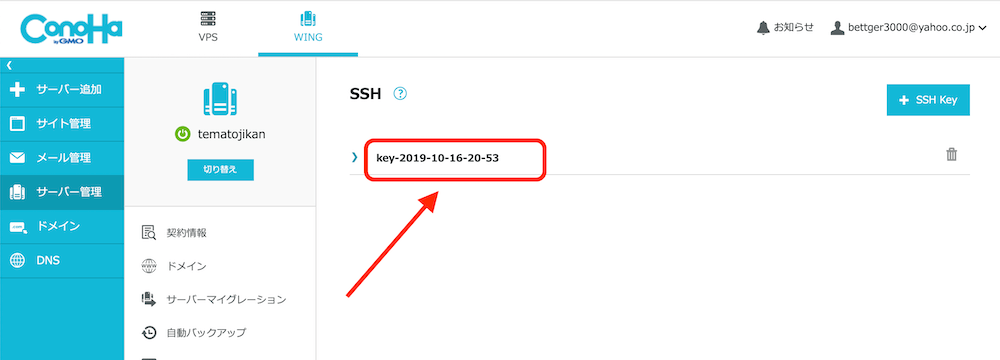
SSHのネームタグ(カギの名前)のところをクリックすると、
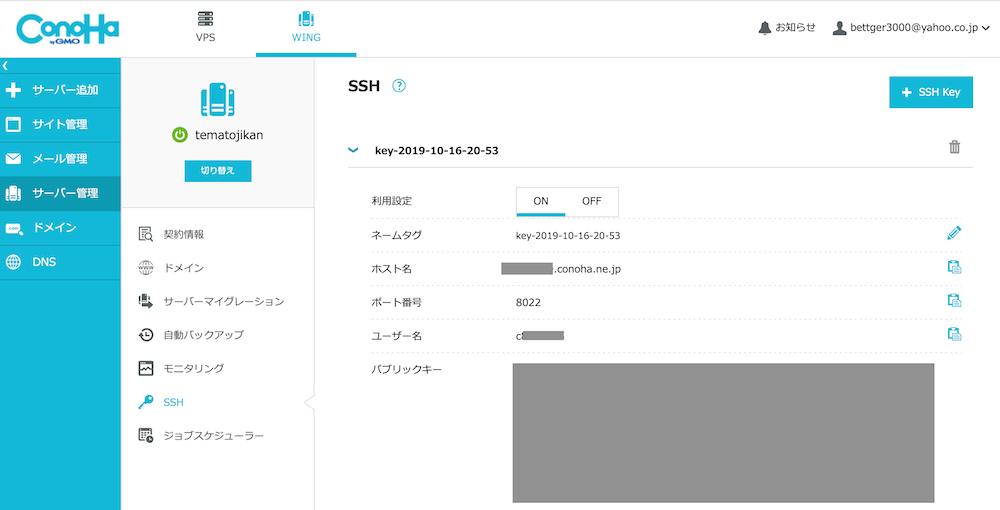
次のFileZilla の設定時に必要な情報が記載されています。(あとで使います!)
(2)FileZillaの設定
FileZillaを開きます。
(※私の画面はFileZillaの有料版Proになっていますが、無料版で大丈夫です。)
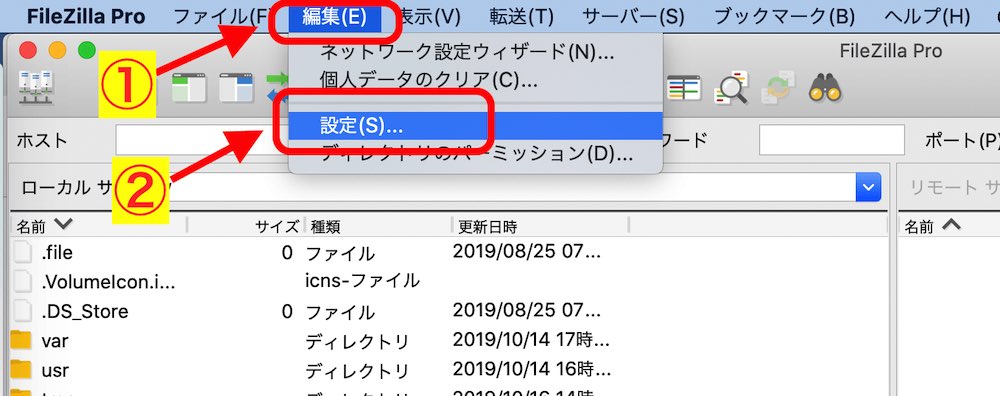
「FileZilla」の設定画面→「編集」→「設定」
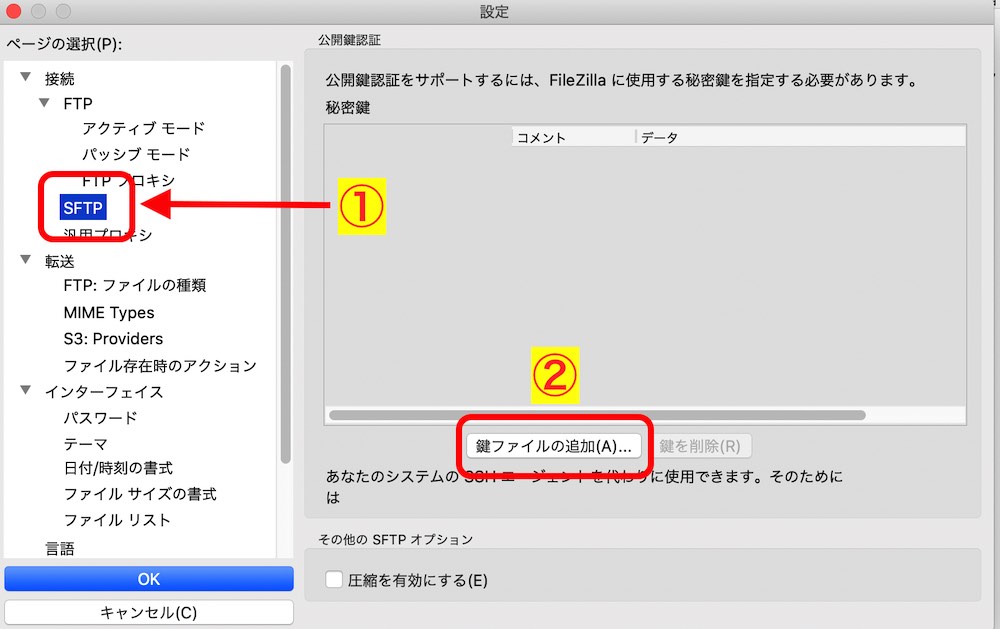
「SFTP」→「鍵ファイルを追加」
ここで、先ほどConoHa WINGサーバーでつくった「カギ」のファイルを選択しましょう。
これで、FileZilla側に ConoHa WINGサーバーのカギの登録ができました。
FileZillaとConoHa WINGサーバーのつなげる設定をする
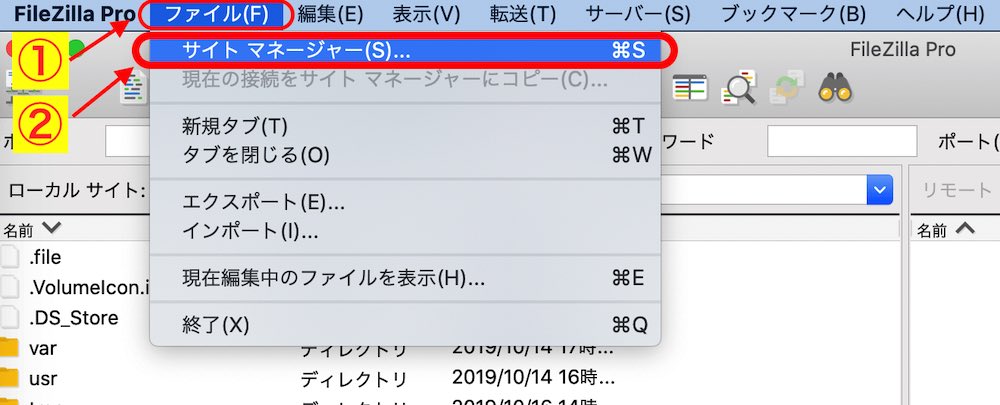
FileZilla設定画面→「ファイル」→「サイトマネージャー」
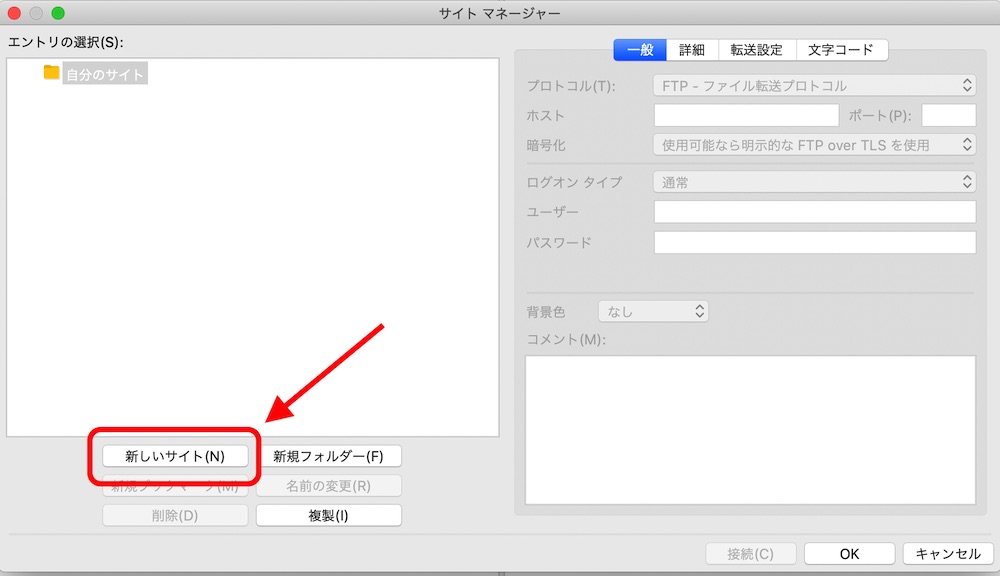
「新しいサイト」をクリックします。
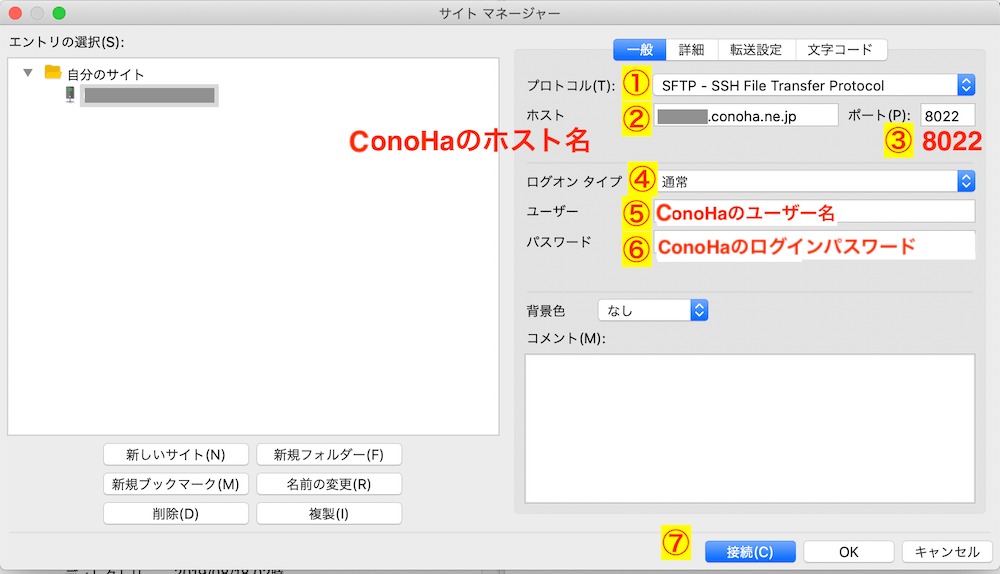
①「SFTP」を選択
②(ConoHa WINGの「カギ」の画面に記載)
③ここのポート番号は「8022」
④「普通」
⑤ConoHa WINGのユーザー名(ConoHa WINGの「カギ」の画面に記載)
ConoHa WINGのSSHのネームタグをクリックすると必要な情報は記載されています。
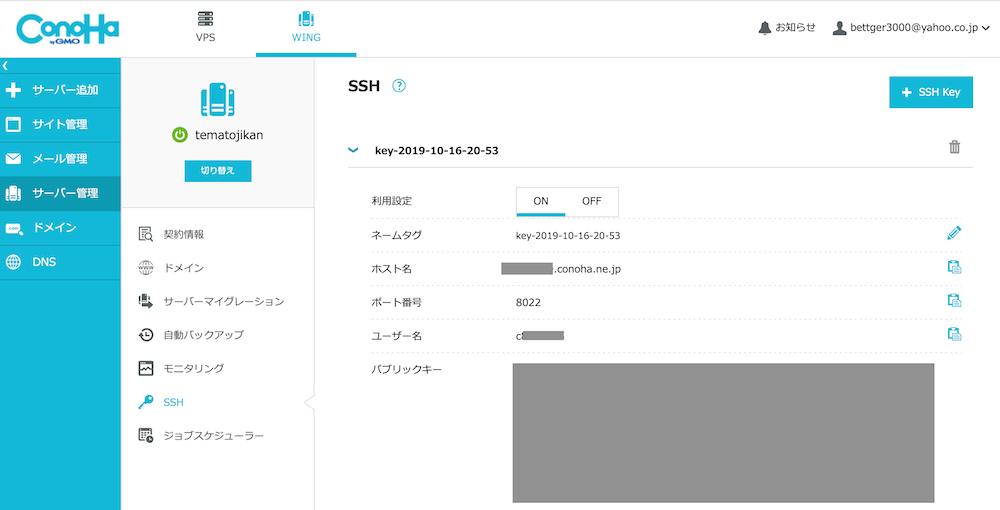
⑥「ConoHa WING」のログインパスワードを入力
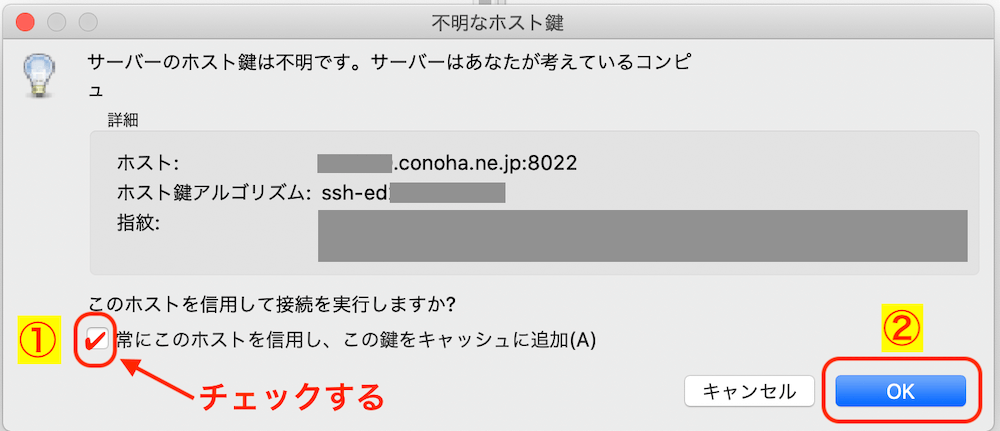
「常にこのホストを信用し、この鍵をキャッシュに追加」をチェックして、「OK」
これで登録完了!!
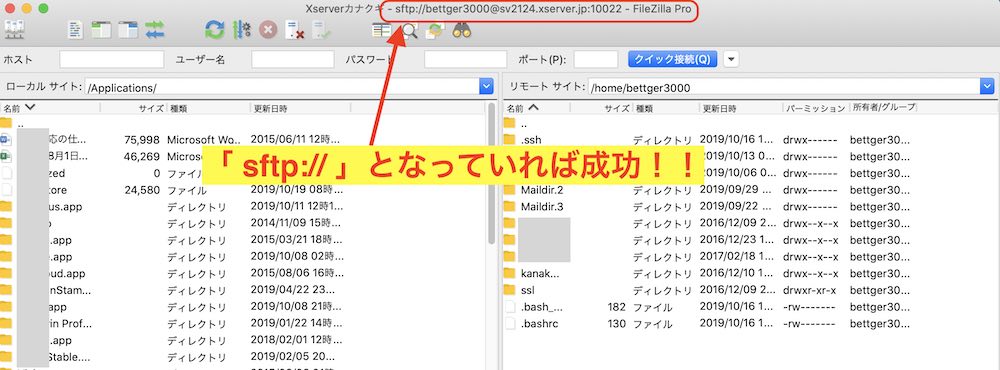
登録が成功するれば、画面の右側にズラズラっとフォルダが表示され、上図のURL部分が「sftp://」になっていれば設定OKです!!
まとめ【SFTP設定方法】ConoHa WINGとFileZillaをSSH設定をして、FTPから安全なSFP接続へ!
(1)〜(3)を順番にやっていくだけで、設定はできます。
デメリットの対策としては、「カギ」をDropbox、Googleドライブ、Evernoteのようなクラウド等の外部に保存しておけば、万が一パソコンが故障したり紛失しても、「カギ」があればどのパソコンからでも接続できます。
もしくは、再度「カギ」をConoHa WINGで作り直して、設定しなおせばOK!!
これで解決ですね!!
ConoHa WINGとFileZillaの接続もこれで安心です!

ワードプレスは何かとセキュリティが低いと、攻撃をうけたりするので、出来る限りセキュリティを高くしておきたいですね!!




コメント